| |
|
||||
Rectangular Marquee Tool |
Rektangulär markeringsram |
M |
|||||||||||||||||||||||||||||||||||||||||||||||||||||||||||||||||||||||||||||||||||||||||||||||||||||||||||||||||||||||||||||||||||||||||||||||||||||||||||||||||||||||||||||||||||||||||||||||||||||||||||||||||||||||||||||||||||||||||||||||||||||||||||||||||||||||||||||||||||||||||||||||||||||||||||||||||||||||||||||||||||||||||||||||||||||||||||||||||||||||||||||||||||||||||||||||||||||||||||||||||||||||||||||||||||||||||||||||||||||||||||||||||||||||||||||||||||||||||||||||||||||||||||||||||||||||||||||||||||||||||||||||||||||||||||||||||||||||||||||||||||||||||||||||||||||||||||||||||||||||||||||||||||||||||||||||||||||||||||||||||||||||||||||||||||||||||||||||||||||||||||||||||||||||||||||||||||||||||||||||||||||||||||||||||||||||||||||||||||||||||||||||||||||||||||||||||||||||||||||||||||||||||||||||||||||||||||||||||||||||||||||||||||||||||||||||||||||||||||||||||||||||||||||||||||||||||||||||||||||||||||||||||||||||||||||||||||||||||||||||||||||||||||||||||||||||||||||||||||||
Används för att markera ett rektangulärt område. Håll ned vänster musknapp för att sätta ett startpunkt och dra ut markeringsramen över det du vill markera. Markeringen visar sig som en "myrstig" i bilden. När du gjort din markering släpper du musknappen. Vill du flytta markeringen efter att du satt den kan du dra den genom att klicka och hålla ned markören inne i markeringen medan du håller ned musknappen. Det här gäller även de övriga markeringsverktygen samt lasson och trollstaven | |||||||||||||||||||||||||||||||||||||||||||||||||||||||||||||||||||||||||||||||||||||||||||||||||||||||||||||||||||||||||||||||||||||||||||||||||||||||||||||||||||||||||||||||||||||||||||||||||||||||||||||||||||||||||||||||||||||||||||||||||||||||||||||||||||||||||||||||||||||||||||||||||||||||||||||||||||||||||||||||||||||||||||||||||||||||||||||||||||||||||||||||||||||||||||||||||||||||||||||||||||||||||||||||||||||||||||||||||||||||||||||||||||||||||||||||||||||||||||||||||||||||||||||||||||||||||||||||||||||||||||||||||||||||||||||||||||||||||||||||||||||||||||||||||||||||||||||||||||||||||||||||||||||||||||||||||||||||||||||||||||||||||||||||||||||||||||||||||||||||||||||||||||||||||||||||||||||||||||||||||||||||||||||||||||||||||||||||||||||||||||||||||||||||||||||||||||||||||||||||||||||||||||||||||||||||||||||||||||||||||||||||||||||||||||||||||||||||||||||||||||||||||||||||||||||||||||||||||||||||||||||||||||||||||||||||||||||||||||||||||||||||||||||||||||||||||||||||||||||||
Ctrl: |
Aktiverar verktyget flytta medan du håller ned tangenten |
||||||||||||||||||||||||||||||||||||||||||||||||||||||||||||||||||||||||||||||||||||||||||||||||||||||||||||||||||||||||||||||||||||||||||||||||||||||||||||||||||||||||||||||||||||||||||||||||||||||||||||||||||||||||||||||||||||||||||||||||||||||||||||||||||||||||||||||||||||||||||||||||||||||||||||||||||||||||||||||||||||||||||||||||||||||||||||||||||||||||||||||||||||||||||||||||||||||||||||||||||||||||||||||||||||||||||||||||||||||||||||||||||||||||||||||||||||||||||||||||||||||||||||||||||||||||||||||||||||||||||||||||||||||||||||||||||||||||||||||||||||||||||||||||||||||||||||||||||||||||||||||||||||||||||||||||||||||||||||||||||||||||||||||||||||||||||||||||||||||||||||||||||||||||||||||||||||||||||||||||||||||||||||||||||||||||||||||||||||||||||||||||||||||||||||||||||||||||||||||||||||||||||||||||||||||||||||||||||||||||||||||||||||||||||||||||||||||||||||||||||||||||||||||||||||||||||||||||||||||||||||||||||||||||||||||||||||||||||||||||||||||||||||||||||||||||||||||||||||||
Shift: |
| ||||||||||||||||||||||||||||||||||||||||||||||||||||||||||||||||||||||||||||||||||||||||||||||||||||||||||||||||||||||||||||||||||||||||||||||||||||||||||||||||||||||||||||||||||||||||||||||||||||||||||||||||||||||||||||||||||||||||||||||||||||||||||||||||||||||||||||||||||||||||||||||||||||||||||||||||||||||||||||||||||||||||||||||||||||||||||||||||||||||||||||||||||||||||||||||||||||||||||||||||||||||||||||||||||||||||||||||||||||||||||||||||||||||||||||||||||||||||||||||||||||||||||||||||||||||||||||||||||||||||||||||||||||||||||||||||||||||||||||||||||||||||||||||||||||||||||||||||||||||||||||||||||||||||||||||||||||||||||||||||||||||||||||||||||||||||||||||||||||||||||||||||||||||||||||||||||||||||||||||||||||||||||||||||||||||||||||||||||||||||||||||||||||||||||||||||||||||||||||||||||||||||||||||||||||||||||||||||||||||||||||||||||||||||||||||||||||||||||||||||||||||||||||||||||||||||||||||||||||||||||||||||||||||||||||||||||||||||||||||||||||||||||||||||||||||||||||||||||||||
Alt: |
| ||||||||||||||||||||||||||||||||||||||||||||||||||||||||||||||||||||||||||||||||||||||||||||||||||||||||||||||||||||||||||||||||||||||||||||||||||||||||||||||||||||||||||||||||||||||||||||||||||||||||||||||||||||||||||||||||||||||||||||||||||||||||||||||||||||||||||||||||||||||||||||||||||||||||||||||||||||||||||||||||||||||||||||||||||||||||||||||||||||||||||||||||||||||||||||||||||||||||||||||||||||||||||||||||||||||||||||||||||||||||||||||||||||||||||||||||||||||||||||||||||||||||||||||||||||||||||||||||||||||||||||||||||||||||||||||||||||||||||||||||||||||||||||||||||||||||||||||||||||||||||||||||||||||||||||||||||||||||||||||||||||||||||||||||||||||||||||||||||||||||||||||||||||||||||||||||||||||||||||||||||||||||||||||||||||||||||||||||||||||||||||||||||||||||||||||||||||||||||||||||||||||||||||||||||||||||||||||||||||||||||||||||||||||||||||||||||||||||||||||||||||||||||||||||||||||||||||||||||||||||||||||||||||||||||||||||||||||||||||||||||||||||||||||||||||||||||||||||||||||
Elliptical Marquee Tool |
Elliptisk markeringsram |
M |
|||||||||||||||||||||||||||||||||||||||||||||||||||||||||||||||||||||||||||||||||||||||||||||||||||||||||||||||||||||||||||||||||||||||||||||||||||||||||||||||||||||||||||||||||||||||||||||||||||||||||||||||||||||||||||||||||||||||||||||||||||||||||||||||||||||||||||||||||||||||||||||||||||||||||||||||||||||||||||||||||||||||||||||||||||||||||||||||||||||||||||||||||||||||||||||||||||||||||||||||||||||||||||||||||||||||||||||||||||||||||||||||||||||||||||||||||||||||||||||||||||||||||||||||||||||||||||||||||||||||||||||||||||||||||||||||||||||||||||||||||||||||||||||||||||||||||||||||||||||||||||||||||||||||||||||||||||||||||||||||||||||||||||||||||||||||||||||||||||||||||||||||||||||||||||||||||||||||||||||||||||||||||||||||||||||||||||||||||||||||||||||||||||||||||||||||||||||||||||||||||||||||||||||||||||||||||||||||||||||||||||||||||||||||||||||||||||||||||||||||||||||||||||||||||||||||||||||||||||||||||||||||||||||||||||||||||||||||||||||||||||||||||||||||||||||||||||||||||||||
Används för att markera ett ovalt område. Håll ned vänster musknapp för att sätta ett startpunkt och dra ut
markeringsramen över det du vill markera. Markeringen visar sig som en "myrstig" i bilden. När du gjort din markering släpper du musknappen. Vill du flytta markeringen
efter att du satt den kan du dra den genom att klicka och hålla ned markören inne i markeringen medan håller ned musknappen. Det här gäller även de övriga markeringsverktygen
samt lasson och trollstaven | |||||||||||||||||||||||||||||||||||||||||||||||||||||||||||||||||||||||||||||||||||||||||||||||||||||||||||||||||||||||||||||||||||||||||||||||||||||||||||||||||||||||||||||||||||||||||||||||||||||||||||||||||||||||||||||||||||||||||||||||||||||||||||||||||||||||||||||||||||||||||||||||||||||||||||||||||||||||||||||||||||||||||||||||||||||||||||||||||||||||||||||||||||||||||||||||||||||||||||||||||||||||||||||||||||||||||||||||||||||||||||||||||||||||||||||||||||||||||||||||||||||||||||||||||||||||||||||||||||||||||||||||||||||||||||||||||||||||||||||||||||||||||||||||||||||||||||||||||||||||||||||||||||||||||||||||||||||||||||||||||||||||||||||||||||||||||||||||||||||||||||||||||||||||||||||||||||||||||||||||||||||||||||||||||||||||||||||||||||||||||||||||||||||||||||||||||||||||||||||||||||||||||||||||||||||||||||||||||||||||||||||||||||||||||||||||||||||||||||||||||||||||||||||||||||||||||||||||||||||||||||||||||||||||||||||||||||||||||||||||||||||||||||||||||||||||||||||||||||||||
Ctrl: |
Aktiverar verktyget flytta medan du håller ned tangenten |
||||||||||||||||||||||||||||||||||||||||||||||||||||||||||||||||||||||||||||||||||||||||||||||||||||||||||||||||||||||||||||||||||||||||||||||||||||||||||||||||||||||||||||||||||||||||||||||||||||||||||||||||||||||||||||||||||||||||||||||||||||||||||||||||||||||||||||||||||||||||||||||||||||||||||||||||||||||||||||||||||||||||||||||||||||||||||||||||||||||||||||||||||||||||||||||||||||||||||||||||||||||||||||||||||||||||||||||||||||||||||||||||||||||||||||||||||||||||||||||||||||||||||||||||||||||||||||||||||||||||||||||||||||||||||||||||||||||||||||||||||||||||||||||||||||||||||||||||||||||||||||||||||||||||||||||||||||||||||||||||||||||||||||||||||||||||||||||||||||||||||||||||||||||||||||||||||||||||||||||||||||||||||||||||||||||||||||||||||||||||||||||||||||||||||||||||||||||||||||||||||||||||||||||||||||||||||||||||||||||||||||||||||||||||||||||||||||||||||||||||||||||||||||||||||||||||||||||||||||||||||||||||||||||||||||||||||||||||||||||||||||||||||||||||||||||||||||||||||||||
Shift: |
Fungerar likadant som för verktyget Rektangulär markeringsram,
men låser istället markeringen till en cirkel. |
||||||||||||||||||||||||||||||||||||||||||||||||||||||||||||||||||||||||||||||||||||||||||||||||||||||||||||||||||||||||||||||||||||||||||||||||||||||||||||||||||||||||||||||||||||||||||||||||||||||||||||||||||||||||||||||||||||||||||||||||||||||||||||||||||||||||||||||||||||||||||||||||||||||||||||||||||||||||||||||||||||||||||||||||||||||||||||||||||||||||||||||||||||||||||||||||||||||||||||||||||||||||||||||||||||||||||||||||||||||||||||||||||||||||||||||||||||||||||||||||||||||||||||||||||||||||||||||||||||||||||||||||||||||||||||||||||||||||||||||||||||||||||||||||||||||||||||||||||||||||||||||||||||||||||||||||||||||||||||||||||||||||||||||||||||||||||||||||||||||||||||||||||||||||||||||||||||||||||||||||||||||||||||||||||||||||||||||||||||||||||||||||||||||||||||||||||||||||||||||||||||||||||||||||||||||||||||||||||||||||||||||||||||||||||||||||||||||||||||||||||||||||||||||||||||||||||||||||||||||||||||||||||||||||||||||||||||||||||||||||||||||||||||||||||||||||||||||||||||||
Alt: |
Fungerar likadant som för verktyget Rektangulär
markeringsram |
||||||||||||||||||||||||||||||||||||||||||||||||||||||||||||||||||||||||||||||||||||||||||||||||||||||||||||||||||||||||||||||||||||||||||||||||||||||||||||||||||||||||||||||||||||||||||||||||||||||||||||||||||||||||||||||||||||||||||||||||||||||||||||||||||||||||||||||||||||||||||||||||||||||||||||||||||||||||||||||||||||||||||||||||||||||||||||||||||||||||||||||||||||||||||||||||||||||||||||||||||||||||||||||||||||||||||||||||||||||||||||||||||||||||||||||||||||||||||||||||||||||||||||||||||||||||||||||||||||||||||||||||||||||||||||||||||||||||||||||||||||||||||||||||||||||||||||||||||||||||||||||||||||||||||||||||||||||||||||||||||||||||||||||||||||||||||||||||||||||||||||||||||||||||||||||||||||||||||||||||||||||||||||||||||||||||||||||||||||||||||||||||||||||||||||||||||||||||||||||||||||||||||||||||||||||||||||||||||||||||||||||||||||||||||||||||||||||||||||||||||||||||||||||||||||||||||||||||||||||||||||||||||||||||||||||||||||||||||||||||||||||||||||||||||||||||||||||||||||||
Single Row Marquee Tool |
Markeringsram för en rad |
M |
|||||||||||||||||||||||||||||||||||||||||||||||||||||||||||||||||||||||||||||||||||||||||||||||||||||||||||||||||||||||||||||||||||||||||||||||||||||||||||||||||||||||||||||||||||||||||||||||||||||||||||||||||||||||||||||||||||||||||||||||||||||||||||||||||||||||||||||||||||||||||||||||||||||||||||||||||||||||||||||||||||||||||||||||||||||||||||||||||||||||||||||||||||||||||||||||||||||||||||||||||||||||||||||||||||||||||||||||||||||||||||||||||||||||||||||||||||||||||||||||||||||||||||||||||||||||||||||||||||||||||||||||||||||||||||||||||||||||||||||||||||||||||||||||||||||||||||||||||||||||||||||||||||||||||||||||||||||||||||||||||||||||||||||||||||||||||||||||||||||||||||||||||||||||||||||||||||||||||||||||||||||||||||||||||||||||||||||||||||||||||||||||||||||||||||||||||||||||||||||||||||||||||||||||||||||||||||||||||||||||||||||||||||||||||||||||||||||||||||||||||||||||||||||||||||||||||||||||||||||||||||||||||||||||||||||||||||||||||||||||||||||||||||||||||||||||||||||||||||||
Används för att markera en horisontell pixelrad. Håll ned vänster musknapp för att sätta ett startpunkt och dra ut
markeringsramen över det du vill markera. | |||||||||||||||||||||||||||||||||||||||||||||||||||||||||||||||||||||||||||||||||||||||||||||||||||||||||||||||||||||||||||||||||||||||||||||||||||||||||||||||||||||||||||||||||||||||||||||||||||||||||||||||||||||||||||||||||||||||||||||||||||||||||||||||||||||||||||||||||||||||||||||||||||||||||||||||||||||||||||||||||||||||||||||||||||||||||||||||||||||||||||||||||||||||||||||||||||||||||||||||||||||||||||||||||||||||||||||||||||||||||||||||||||||||||||||||||||||||||||||||||||||||||||||||||||||||||||||||||||||||||||||||||||||||||||||||||||||||||||||||||||||||||||||||||||||||||||||||||||||||||||||||||||||||||||||||||||||||||||||||||||||||||||||||||||||||||||||||||||||||||||||||||||||||||||||||||||||||||||||||||||||||||||||||||||||||||||||||||||||||||||||||||||||||||||||||||||||||||||||||||||||||||||||||||||||||||||||||||||||||||||||||||||||||||||||||||||||||||||||||||||||||||||||||||||||||||||||||||||||||||||||||||||||||||||||||||||||||||||||||||||||||||||||||||||||||||||||||||||||||
Ctrl: |
Aktiverar verktyget flytta medan du håller ned tangenten |
||||||||||||||||||||||||||||||||||||||||||||||||||||||||||||||||||||||||||||||||||||||||||||||||||||||||||||||||||||||||||||||||||||||||||||||||||||||||||||||||||||||||||||||||||||||||||||||||||||||||||||||||||||||||||||||||||||||||||||||||||||||||||||||||||||||||||||||||||||||||||||||||||||||||||||||||||||||||||||||||||||||||||||||||||||||||||||||||||||||||||||||||||||||||||||||||||||||||||||||||||||||||||||||||||||||||||||||||||||||||||||||||||||||||||||||||||||||||||||||||||||||||||||||||||||||||||||||||||||||||||||||||||||||||||||||||||||||||||||||||||||||||||||||||||||||||||||||||||||||||||||||||||||||||||||||||||||||||||||||||||||||||||||||||||||||||||||||||||||||||||||||||||||||||||||||||||||||||||||||||||||||||||||||||||||||||||||||||||||||||||||||||||||||||||||||||||||||||||||||||||||||||||||||||||||||||||||||||||||||||||||||||||||||||||||||||||||||||||||||||||||||||||||||||||||||||||||||||||||||||||||||||||||||||||||||||||||||||||||||||||||||||||||||||||||||||||||||||||||||
Shift: |
Utökar en tidigare markering på samma sätt som för verktyget Rektangulär
markeringsram |
||||||||||||||||||||||||||||||||||||||||||||||||||||||||||||||||||||||||||||||||||||||||||||||||||||||||||||||||||||||||||||||||||||||||||||||||||||||||||||||||||||||||||||||||||||||||||||||||||||||||||||||||||||||||||||||||||||||||||||||||||||||||||||||||||||||||||||||||||||||||||||||||||||||||||||||||||||||||||||||||||||||||||||||||||||||||||||||||||||||||||||||||||||||||||||||||||||||||||||||||||||||||||||||||||||||||||||||||||||||||||||||||||||||||||||||||||||||||||||||||||||||||||||||||||||||||||||||||||||||||||||||||||||||||||||||||||||||||||||||||||||||||||||||||||||||||||||||||||||||||||||||||||||||||||||||||||||||||||||||||||||||||||||||||||||||||||||||||||||||||||||||||||||||||||||||||||||||||||||||||||||||||||||||||||||||||||||||||||||||||||||||||||||||||||||||||||||||||||||||||||||||||||||||||||||||||||||||||||||||||||||||||||||||||||||||||||||||||||||||||||||||||||||||||||||||||||||||||||||||||||||||||||||||||||||||||||||||||||||||||||||||||||||||||||||||||||||||||||||||
Alt: |
Subtraherar från en tidigare markering på samma sätt som för verktyget Rektangulär markeringsram |
||||||||||||||||||||||||||||||||||||||||||||||||||||||||||||||||||||||||||||||||||||||||||||||||||||||||||||||||||||||||||||||||||||||||||||||||||||||||||||||||||||||||||||||||||||||||||||||||||||||||||||||||||||||||||||||||||||||||||||||||||||||||||||||||||||||||||||||||||||||||||||||||||||||||||||||||||||||||||||||||||||||||||||||||||||||||||||||||||||||||||||||||||||||||||||||||||||||||||||||||||||||||||||||||||||||||||||||||||||||||||||||||||||||||||||||||||||||||||||||||||||||||||||||||||||||||||||||||||||||||||||||||||||||||||||||||||||||||||||||||||||||||||||||||||||||||||||||||||||||||||||||||||||||||||||||||||||||||||||||||||||||||||||||||||||||||||||||||||||||||||||||||||||||||||||||||||||||||||||||||||||||||||||||||||||||||||||||||||||||||||||||||||||||||||||||||||||||||||||||||||||||||||||||||||||||||||||||||||||||||||||||||||||||||||||||||||||||||||||||||||||||||||||||||||||||||||||||||||||||||||||||||||||||||||||||||||||||||||||||||||||||||||||||||||||||||||||||||||||||
Single Column Marquee Tool |
Markeringsram för en kolumn |
M |
|||||||||||||||||||||||||||||||||||||||||||||||||||||||||||||||||||||||||||||||||||||||||||||||||||||||||||||||||||||||||||||||||||||||||||||||||||||||||||||||||||||||||||||||||||||||||||||||||||||||||||||||||||||||||||||||||||||||||||||||||||||||||||||||||||||||||||||||||||||||||||||||||||||||||||||||||||||||||||||||||||||||||||||||||||||||||||||||||||||||||||||||||||||||||||||||||||||||||||||||||||||||||||||||||||||||||||||||||||||||||||||||||||||||||||||||||||||||||||||||||||||||||||||||||||||||||||||||||||||||||||||||||||||||||||||||||||||||||||||||||||||||||||||||||||||||||||||||||||||||||||||||||||||||||||||||||||||||||||||||||||||||||||||||||||||||||||||||||||||||||||||||||||||||||||||||||||||||||||||||||||||||||||||||||||||||||||||||||||||||||||||||||||||||||||||||||||||||||||||||||||||||||||||||||||||||||||||||||||||||||||||||||||||||||||||||||||||||||||||||||||||||||||||||||||||||||||||||||||||||||||||||||||||||||||||||||||||||||||||||||||||||||||||||||||||||||||||||||||||
Används för att markera en vertikal pixelkolumn. Håll ned vänster musknapp för att sätta ett startpunkt och dra ut
markeringsramen över det du vill markera. | |||||||||||||||||||||||||||||||||||||||||||||||||||||||||||||||||||||||||||||||||||||||||||||||||||||||||||||||||||||||||||||||||||||||||||||||||||||||||||||||||||||||||||||||||||||||||||||||||||||||||||||||||||||||||||||||||||||||||||||||||||||||||||||||||||||||||||||||||||||||||||||||||||||||||||||||||||||||||||||||||||||||||||||||||||||||||||||||||||||||||||||||||||||||||||||||||||||||||||||||||||||||||||||||||||||||||||||||||||||||||||||||||||||||||||||||||||||||||||||||||||||||||||||||||||||||||||||||||||||||||||||||||||||||||||||||||||||||||||||||||||||||||||||||||||||||||||||||||||||||||||||||||||||||||||||||||||||||||||||||||||||||||||||||||||||||||||||||||||||||||||||||||||||||||||||||||||||||||||||||||||||||||||||||||||||||||||||||||||||||||||||||||||||||||||||||||||||||||||||||||||||||||||||||||||||||||||||||||||||||||||||||||||||||||||||||||||||||||||||||||||||||||||||||||||||||||||||||||||||||||||||||||||||||||||||||||||||||||||||||||||||||||||||||||||||||||||||||||||||||
Ctrl: |
Aktiverar verktyget flytta medan du håller ned tangenten |
||||||||||||||||||||||||||||||||||||||||||||||||||||||||||||||||||||||||||||||||||||||||||||||||||||||||||||||||||||||||||||||||||||||||||||||||||||||||||||||||||||||||||||||||||||||||||||||||||||||||||||||||||||||||||||||||||||||||||||||||||||||||||||||||||||||||||||||||||||||||||||||||||||||||||||||||||||||||||||||||||||||||||||||||||||||||||||||||||||||||||||||||||||||||||||||||||||||||||||||||||||||||||||||||||||||||||||||||||||||||||||||||||||||||||||||||||||||||||||||||||||||||||||||||||||||||||||||||||||||||||||||||||||||||||||||||||||||||||||||||||||||||||||||||||||||||||||||||||||||||||||||||||||||||||||||||||||||||||||||||||||||||||||||||||||||||||||||||||||||||||||||||||||||||||||||||||||||||||||||||||||||||||||||||||||||||||||||||||||||||||||||||||||||||||||||||||||||||||||||||||||||||||||||||||||||||||||||||||||||||||||||||||||||||||||||||||||||||||||||||||||||||||||||||||||||||||||||||||||||||||||||||||||||||||||||||||||||||||||||||||||||||||||||||||||||||||||||||||||||
Shift: |
Utökar en tidigare markering på samma sätt som för verktyget Rektangulär
markeringsram |
||||||||||||||||||||||||||||||||||||||||||||||||||||||||||||||||||||||||||||||||||||||||||||||||||||||||||||||||||||||||||||||||||||||||||||||||||||||||||||||||||||||||||||||||||||||||||||||||||||||||||||||||||||||||||||||||||||||||||||||||||||||||||||||||||||||||||||||||||||||||||||||||||||||||||||||||||||||||||||||||||||||||||||||||||||||||||||||||||||||||||||||||||||||||||||||||||||||||||||||||||||||||||||||||||||||||||||||||||||||||||||||||||||||||||||||||||||||||||||||||||||||||||||||||||||||||||||||||||||||||||||||||||||||||||||||||||||||||||||||||||||||||||||||||||||||||||||||||||||||||||||||||||||||||||||||||||||||||||||||||||||||||||||||||||||||||||||||||||||||||||||||||||||||||||||||||||||||||||||||||||||||||||||||||||||||||||||||||||||||||||||||||||||||||||||||||||||||||||||||||||||||||||||||||||||||||||||||||||||||||||||||||||||||||||||||||||||||||||||||||||||||||||||||||||||||||||||||||||||||||||||||||||||||||||||||||||||||||||||||||||||||||||||||||||||||||||||||||||||||
Alt: |
Subtraherar från en tidigare markering på samma sätt som för verktyget Rektangulär markeringsram |
||||||||||||||||||||||||||||||||||||||||||||||||||||||||||||||||||||||||||||||||||||||||||||||||||||||||||||||||||||||||||||||||||||||||||||||||||||||||||||||||||||||||||||||||||||||||||||||||||||||||||||||||||||||||||||||||||||||||||||||||||||||||||||||||||||||||||||||||||||||||||||||||||||||||||||||||||||||||||||||||||||||||||||||||||||||||||||||||||||||||||||||||||||||||||||||||||||||||||||||||||||||||||||||||||||||||||||||||||||||||||||||||||||||||||||||||||||||||||||||||||||||||||||||||||||||||||||||||||||||||||||||||||||||||||||||||||||||||||||||||||||||||||||||||||||||||||||||||||||||||||||||||||||||||||||||||||||||||||||||||||||||||||||||||||||||||||||||||||||||||||||||||||||||||||||||||||||||||||||||||||||||||||||||||||||||||||||||||||||||||||||||||||||||||||||||||||||||||||||||||||||||||||||||||||||||||||||||||||||||||||||||||||||||||||||||||||||||||||||||||||||||||||||||||||||||||||||||||||||||||||||||||||||||||||||||||||||||||||||||||||||||||||||||||||||||||||||||||||||||
Move Tool |
Flytta |
V |
|||||||||||||||||||||||||||||||||||||||||||||||||||||||||||||||||||||||||||||||||||||||||||||||||||||||||||||||||||||||||||||||||||||||||||||||||||||||||||||||||||||||||||||||||||||||||||||||||||||||||||||||||||||||||||||||||||||||||||||||||||||||||||||||||||||||||||||||||||||||||||||||||||||||||||||||||||||||||||||||||||||||||||||||||||||||||||||||||||||||||||||||||||||||||||||||||||||||||||||||||||||||||||||||||||||||||||||||||||||||||||||||||||||||||||||||||||||||||||||||||||||||||||||||||||||||||||||||||||||||||||||||||||||||||||||||||||||||||||||||||||||||||||||||||||||||||||||||||||||||||||||||||||||||||||||||||||||||||||||||||||||||||||||||||||||||||||||||||||||||||||||||||||||||||||||||||||||||||||||||||||||||||||||||||||||||||||||||||||||||||||||||||||||||||||||||||||||||||||||||||||||||||||||||||||||||||||||||||||||||||||||||||||||||||||||||||||||||||||||||||||||||||||||||||||||||||||||||||||||||||||||||||||||||||||||||||||||||||||||||||||||||||||||||||||||||||||||||||||||
Klicka, håll ned musknappen och dra för att flytta en markering eller ett lager. Bland alternativen för verktyget
finns val för att rada upp det du flyttar med andra objekt. | |||||||||||||||||||||||||||||||||||||||||||||||||||||||||||||||||||||||||||||||||||||||||||||||||||||||||||||||||||||||||||||||||||||||||||||||||||||||||||||||||||||||||||||||||||||||||||||||||||||||||||||||||||||||||||||||||||||||||||||||||||||||||||||||||||||||||||||||||||||||||||||||||||||||||||||||||||||||||||||||||||||||||||||||||||||||||||||||||||||||||||||||||||||||||||||||||||||||||||||||||||||||||||||||||||||||||||||||||||||||||||||||||||||||||||||||||||||||||||||||||||||||||||||||||||||||||||||||||||||||||||||||||||||||||||||||||||||||||||||||||||||||||||||||||||||||||||||||||||||||||||||||||||||||||||||||||||||||||||||||||||||||||||||||||||||||||||||||||||||||||||||||||||||||||||||||||||||||||||||||||||||||||||||||||||||||||||||||||||||||||||||||||||||||||||||||||||||||||||||||||||||||||||||||||||||||||||||||||||||||||||||||||||||||||||||||||||||||||||||||||||||||||||||||||||||||||||||||||||||||||||||||||||||||||||||||||||||||||||||||||||||||||||||||||||||||||||||||||||||||
Ctrl: |
Ingen effekt |
||||||||||||||||||||||||||||||||||||||||||||||||||||||||||||||||||||||||||||||||||||||||||||||||||||||||||||||||||||||||||||||||||||||||||||||||||||||||||||||||||||||||||||||||||||||||||||||||||||||||||||||||||||||||||||||||||||||||||||||||||||||||||||||||||||||||||||||||||||||||||||||||||||||||||||||||||||||||||||||||||||||||||||||||||||||||||||||||||||||||||||||||||||||||||||||||||||||||||||||||||||||||||||||||||||||||||||||||||||||||||||||||||||||||||||||||||||||||||||||||||||||||||||||||||||||||||||||||||||||||||||||||||||||||||||||||||||||||||||||||||||||||||||||||||||||||||||||||||||||||||||||||||||||||||||||||||||||||||||||||||||||||||||||||||||||||||||||||||||||||||||||||||||||||||||||||||||||||||||||||||||||||||||||||||||||||||||||||||||||||||||||||||||||||||||||||||||||||||||||||||||||||||||||||||||||||||||||||||||||||||||||||||||||||||||||||||||||||||||||||||||||||||||||||||||||||||||||||||||||||||||||||||||||||||||||||||||||||||||||||||||||||||||||||||||||||||||||||||||||
Shift: |
Låser förfluttning till raka linjer horisontellt, vertikalt eller 45-gradersvinklar (vill man vara petnoga gör
shift att man kan flytta längs vinklarna 0, 45, 90, 135, 180, 225, 270, 315 och 360 grader) | ||||||||||||||||||||||||||||||||||||||||||||||||||||||||||||||||||||||||||||||||||||||||||||||||||||||||||||||||||||||||||||||||||||||||||||||||||||||||||||||||||||||||||||||||||||||||||||||||||||||||||||||||||||||||||||||||||||||||||||||||||||||||||||||||||||||||||||||||||||||||||||||||||||||||||||||||||||||||||||||||||||||||||||||||||||||||||||||||||||||||||||||||||||||||||||||||||||||||||||||||||||||||||||||||||||||||||||||||||||||||||||||||||||||||||||||||||||||||||||||||||||||||||||||||||||||||||||||||||||||||||||||||||||||||||||||||||||||||||||||||||||||||||||||||||||||||||||||||||||||||||||||||||||||||||||||||||||||||||||||||||||||||||||||||||||||||||||||||||||||||||||||||||||||||||||||||||||||||||||||||||||||||||||||||||||||||||||||||||||||||||||||||||||||||||||||||||||||||||||||||||||||||||||||||||||||||||||||||||||||||||||||||||||||||||||||||||||||||||||||||||||||||||||||||||||||||||||||||||||||||||||||||||||||||||||||||||||||||||||||||||||||||||||||||||||||||||||||||||||||
Alt: |
Kopierar lagret du klickar på och flyttar det nya lagret |
||||||||||||||||||||||||||||||||||||||||||||||||||||||||||||||||||||||||||||||||||||||||||||||||||||||||||||||||||||||||||||||||||||||||||||||||||||||||||||||||||||||||||||||||||||||||||||||||||||||||||||||||||||||||||||||||||||||||||||||||||||||||||||||||||||||||||||||||||||||||||||||||||||||||||||||||||||||||||||||||||||||||||||||||||||||||||||||||||||||||||||||||||||||||||||||||||||||||||||||||||||||||||||||||||||||||||||||||||||||||||||||||||||||||||||||||||||||||||||||||||||||||||||||||||||||||||||||||||||||||||||||||||||||||||||||||||||||||||||||||||||||||||||||||||||||||||||||||||||||||||||||||||||||||||||||||||||||||||||||||||||||||||||||||||||||||||||||||||||||||||||||||||||||||||||||||||||||||||||||||||||||||||||||||||||||||||||||||||||||||||||||||||||||||||||||||||||||||||||||||||||||||||||||||||||||||||||||||||||||||||||||||||||||||||||||||||||||||||||||||||||||||||||||||||||||||||||||||||||||||||||||||||||||||||||||||||||||||||||||||||||||||||||||||||||||||||||||||||||||
Lasso Tool |
Lasso |
L |
|||||||||||||||||||||||||||||||||||||||||||||||||||||||||||||||||||||||||||||||||||||||||||||||||||||||||||||||||||||||||||||||||||||||||||||||||||||||||||||||||||||||||||||||||||||||||||||||||||||||||||||||||||||||||||||||||||||||||||||||||||||||||||||||||||||||||||||||||||||||||||||||||||||||||||||||||||||||||||||||||||||||||||||||||||||||||||||||||||||||||||||||||||||||||||||||||||||||||||||||||||||||||||||||||||||||||||||||||||||||||||||||||||||||||||||||||||||||||||||||||||||||||||||||||||||||||||||||||||||||||||||||||||||||||||||||||||||||||||||||||||||||||||||||||||||||||||||||||||||||||||||||||||||||||||||||||||||||||||||||||||||||||||||||||||||||||||||||||||||||||||||||||||||||||||||||||||||||||||||||||||||||||||||||||||||||||||||||||||||||||||||||||||||||||||||||||||||||||||||||||||||||||||||||||||||||||||||||||||||||||||||||||||||||||||||||||||||||||||||||||||||||||||||||||||||||||||||||||||||||||||||||||||||||||||||||||||||||||||||||||||||||||||||||||||||||||||||||||||||
Skapar en frihandsmarkering genom att du håller ned musknappen och ritar. När du släpper upp musknappen sluts markeringen automatiskt. Vill du flytta markeringen kan du efter att du ritat den klicka och dra den dit du vill ha den | |||||||||||||||||||||||||||||||||||||||||||||||||||||||||||||||||||||||||||||||||||||||||||||||||||||||||||||||||||||||||||||||||||||||||||||||||||||||||||||||||||||||||||||||||||||||||||||||||||||||||||||||||||||||||||||||||||||||||||||||||||||||||||||||||||||||||||||||||||||||||||||||||||||||||||||||||||||||||||||||||||||||||||||||||||||||||||||||||||||||||||||||||||||||||||||||||||||||||||||||||||||||||||||||||||||||||||||||||||||||||||||||||||||||||||||||||||||||||||||||||||||||||||||||||||||||||||||||||||||||||||||||||||||||||||||||||||||||||||||||||||||||||||||||||||||||||||||||||||||||||||||||||||||||||||||||||||||||||||||||||||||||||||||||||||||||||||||||||||||||||||||||||||||||||||||||||||||||||||||||||||||||||||||||||||||||||||||||||||||||||||||||||||||||||||||||||||||||||||||||||||||||||||||||||||||||||||||||||||||||||||||||||||||||||||||||||||||||||||||||||||||||||||||||||||||||||||||||||||||||||||||||||||||||||||||||||||||||||||||||||||||||||||||||||||||||||||||||||||||||
Ctrl: |
Aktiverar verktyget flytta medan du håller ned tangenten |
||||||||||||||||||||||||||||||||||||||||||||||||||||||||||||||||||||||||||||||||||||||||||||||||||||||||||||||||||||||||||||||||||||||||||||||||||||||||||||||||||||||||||||||||||||||||||||||||||||||||||||||||||||||||||||||||||||||||||||||||||||||||||||||||||||||||||||||||||||||||||||||||||||||||||||||||||||||||||||||||||||||||||||||||||||||||||||||||||||||||||||||||||||||||||||||||||||||||||||||||||||||||||||||||||||||||||||||||||||||||||||||||||||||||||||||||||||||||||||||||||||||||||||||||||||||||||||||||||||||||||||||||||||||||||||||||||||||||||||||||||||||||||||||||||||||||||||||||||||||||||||||||||||||||||||||||||||||||||||||||||||||||||||||||||||||||||||||||||||||||||||||||||||||||||||||||||||||||||||||||||||||||||||||||||||||||||||||||||||||||||||||||||||||||||||||||||||||||||||||||||||||||||||||||||||||||||||||||||||||||||||||||||||||||||||||||||||||||||||||||||||||||||||||||||||||||||||||||||||||||||||||||||||||||||||||||||||||||||||||||||||||||||||||||||||||||||||||||||||||
Shift: |
Utökar en tidigare markering på samma sätt som för verktyget Rektangulär
markeringsram men låser inte till någon form |
||||||||||||||||||||||||||||||||||||||||||||||||||||||||||||||||||||||||||||||||||||||||||||||||||||||||||||||||||||||||||||||||||||||||||||||||||||||||||||||||||||||||||||||||||||||||||||||||||||||||||||||||||||||||||||||||||||||||||||||||||||||||||||||||||||||||||||||||||||||||||||||||||||||||||||||||||||||||||||||||||||||||||||||||||||||||||||||||||||||||||||||||||||||||||||||||||||||||||||||||||||||||||||||||||||||||||||||||||||||||||||||||||||||||||||||||||||||||||||||||||||||||||||||||||||||||||||||||||||||||||||||||||||||||||||||||||||||||||||||||||||||||||||||||||||||||||||||||||||||||||||||||||||||||||||||||||||||||||||||||||||||||||||||||||||||||||||||||||||||||||||||||||||||||||||||||||||||||||||||||||||||||||||||||||||||||||||||||||||||||||||||||||||||||||||||||||||||||||||||||||||||||||||||||||||||||||||||||||||||||||||||||||||||||||||||||||||||||||||||||||||||||||||||||||||||||||||||||||||||||||||||||||||||||||||||||||||||||||||||||||||||||||||||||||||||||||||||||||||||
Alt: |
Subtraherar från en tidigare markering på samma sätt som för verktyget Rektangulär markeringsram |
||||||||||||||||||||||||||||||||||||||||||||||||||||||||||||||||||||||||||||||||||||||||||||||||||||||||||||||||||||||||||||||||||||||||||||||||||||||||||||||||||||||||||||||||||||||||||||||||||||||||||||||||||||||||||||||||||||||||||||||||||||||||||||||||||||||||||||||||||||||||||||||||||||||||||||||||||||||||||||||||||||||||||||||||||||||||||||||||||||||||||||||||||||||||||||||||||||||||||||||||||||||||||||||||||||||||||||||||||||||||||||||||||||||||||||||||||||||||||||||||||||||||||||||||||||||||||||||||||||||||||||||||||||||||||||||||||||||||||||||||||||||||||||||||||||||||||||||||||||||||||||||||||||||||||||||||||||||||||||||||||||||||||||||||||||||||||||||||||||||||||||||||||||||||||||||||||||||||||||||||||||||||||||||||||||||||||||||||||||||||||||||||||||||||||||||||||||||||||||||||||||||||||||||||||||||||||||||||||||||||||||||||||||||||||||||||||||||||||||||||||||||||||||||||||||||||||||||||||||||||||||||||||||||||||||||||||||||||||||||||||||||||||||||||||||||||||||||||||||||
Polygonal Lasso Tool |
Lassopolygon |
L |
|||||||||||||||||||||||||||||||||||||||||||||||||||||||||||||||||||||||||||||||||||||||||||||||||||||||||||||||||||||||||||||||||||||||||||||||||||||||||||||||||||||||||||||||||||||||||||||||||||||||||||||||||||||||||||||||||||||||||||||||||||||||||||||||||||||||||||||||||||||||||||||||||||||||||||||||||||||||||||||||||||||||||||||||||||||||||||||||||||||||||||||||||||||||||||||||||||||||||||||||||||||||||||||||||||||||||||||||||||||||||||||||||||||||||||||||||||||||||||||||||||||||||||||||||||||||||||||||||||||||||||||||||||||||||||||||||||||||||||||||||||||||||||||||||||||||||||||||||||||||||||||||||||||||||||||||||||||||||||||||||||||||||||||||||||||||||||||||||||||||||||||||||||||||||||||||||||||||||||||||||||||||||||||||||||||||||||||||||||||||||||||||||||||||||||||||||||||||||||||||||||||||||||||||||||||||||||||||||||||||||||||||||||||||||||||||||||||||||||||||||||||||||||||||||||||||||||||||||||||||||||||||||||||||||||||||||||||||||||||||||||||||||||||||||||||||||||||||||||||
Skapar en markering av raka linjer. Klicka bara där du vill ha ett hörn - för att sluta markeringen klickar du endera
vid den punkt där du startade markeringen eller så dubbelklickar du. |
|||||||||||||||||||||||||||||||||||||||||||||||||||||||||||||||||||||||||||||||||||||||||||||||||||||||||||||||||||||||||||||||||||||||||||||||||||||||||||||||||||||||||||||||||||||||||||||||||||||||||||||||||||||||||||||||||||||||||||||||||||||||||||||||||||||||||||||||||||||||||||||||||||||||||||||||||||||||||||||||||||||||||||||||||||||||||||||||||||||||||||||||||||||||||||||||||||||||||||||||||||||||||||||||||||||||||||||||||||||||||||||||||||||||||||||||||||||||||||||||||||||||||||||||||||||||||||||||||||||||||||||||||||||||||||||||||||||||||||||||||||||||||||||||||||||||||||||||||||||||||||||||||||||||||||||||||||||||||||||||||||||||||||||||||||||||||||||||||||||||||||||||||||||||||||||||||||||||||||||||||||||||||||||||||||||||||||||||||||||||||||||||||||||||||||||||||||||||||||||||||||||||||||||||||||||||||||||||||||||||||||||||||||||||||||||||||||||||||||||||||||||||||||||||||||||||||||||||||||||||||||||||||||||||||||||||||||||||||||||||||||||||||||||||||||||||||||||||||||||||
Ctrl: |
Aktiverar verktyget flytta medan du håller ned tangenten |
||||||||||||||||||||||||||||||||||||||||||||||||||||||||||||||||||||||||||||||||||||||||||||||||||||||||||||||||||||||||||||||||||||||||||||||||||||||||||||||||||||||||||||||||||||||||||||||||||||||||||||||||||||||||||||||||||||||||||||||||||||||||||||||||||||||||||||||||||||||||||||||||||||||||||||||||||||||||||||||||||||||||||||||||||||||||||||||||||||||||||||||||||||||||||||||||||||||||||||||||||||||||||||||||||||||||||||||||||||||||||||||||||||||||||||||||||||||||||||||||||||||||||||||||||||||||||||||||||||||||||||||||||||||||||||||||||||||||||||||||||||||||||||||||||||||||||||||||||||||||||||||||||||||||||||||||||||||||||||||||||||||||||||||||||||||||||||||||||||||||||||||||||||||||||||||||||||||||||||||||||||||||||||||||||||||||||||||||||||||||||||||||||||||||||||||||||||||||||||||||||||||||||||||||||||||||||||||||||||||||||||||||||||||||||||||||||||||||||||||||||||||||||||||||||||||||||||||||||||||||||||||||||||||||||||||||||||||||||||||||||||||||||||||||||||||||||||||||||||||
Shift: |
| ||||||||||||||||||||||||||||||||||||||||||||||||||||||||||||||||||||||||||||||||||||||||||||||||||||||||||||||||||||||||||||||||||||||||||||||||||||||||||||||||||||||||||||||||||||||||||||||||||||||||||||||||||||||||||||||||||||||||||||||||||||||||||||||||||||||||||||||||||||||||||||||||||||||||||||||||||||||||||||||||||||||||||||||||||||||||||||||||||||||||||||||||||||||||||||||||||||||||||||||||||||||||||||||||||||||||||||||||||||||||||||||||||||||||||||||||||||||||||||||||||||||||||||||||||||||||||||||||||||||||||||||||||||||||||||||||||||||||||||||||||||||||||||||||||||||||||||||||||||||||||||||||||||||||||||||||||||||||||||||||||||||||||||||||||||||||||||||||||||||||||||||||||||||||||||||||||||||||||||||||||||||||||||||||||||||||||||||||||||||||||||||||||||||||||||||||||||||||||||||||||||||||||||||||||||||||||||||||||||||||||||||||||||||||||||||||||||||||||||||||||||||||||||||||||||||||||||||||||||||||||||||||||||||||||||||||||||||||||||||||||||||||||||||||||||||||||||||||||||||
Alt: |
|
||||||||||||||||||||||||||||||||||||||||||||||||||||||||||||||||||||||||||||||||||||||||||||||||||||||||||||||||||||||||||||||||||||||||||||||||||||||||||||||||||||||||||||||||||||||||||||||||||||||||||||||||||||||||||||||||||||||||||||||||||||||||||||||||||||||||||||||||||||||||||||||||||||||||||||||||||||||||||||||||||||||||||||||||||||||||||||||||||||||||||||||||||||||||||||||||||||||||||||||||||||||||||||||||||||||||||||||||||||||||||||||||||||||||||||||||||||||||||||||||||||||||||||||||||||||||||||||||||||||||||||||||||||||||||||||||||||||||||||||||||||||||||||||||||||||||||||||||||||||||||||||||||||||||||||||||||||||||||||||||||||||||||||||||||||||||||||||||||||||||||||||||||||||||||||||||||||||||||||||||||||||||||||||||||||||||||||||||||||||||||||||||||||||||||||||||||||||||||||||||||||||||||||||||||||||||||||||||||||||||||||||||||||||||||||||||||||||||||||||||||||||||||||||||||||||||||||||||||||||||||||||||||||||||||||||||||||||||||||||||||||||||||||||||||||||||||||||||||||||
Magnetic Lasso Tool |
Magnetlasso |
L |
|||||||||||||||||||||||||||||||||||||||||||||||||||||||||||||||||||||||||||||||||||||||||||||||||||||||||||||||||||||||||||||||||||||||||||||||||||||||||||||||||||||||||||||||||||||||||||||||||||||||||||||||||||||||||||||||||||||||||||||||||||||||||||||||||||||||||||||||||||||||||||||||||||||||||||||||||||||||||||||||||||||||||||||||||||||||||||||||||||||||||||||||||||||||||||||||||||||||||||||||||||||||||||||||||||||||||||||||||||||||||||||||||||||||||||||||||||||||||||||||||||||||||||||||||||||||||||||||||||||||||||||||||||||||||||||||||||||||||||||||||||||||||||||||||||||||||||||||||||||||||||||||||||||||||||||||||||||||||||||||||||||||||||||||||||||||||||||||||||||||||||||||||||||||||||||||||||||||||||||||||||||||||||||||||||||||||||||||||||||||||||||||||||||||||||||||||||||||||||||||||||||||||||||||||||||||||||||||||||||||||||||||||||||||||||||||||||||||||||||||||||||||||||||||||||||||||||||||||||||||||||||||||||||||||||||||||||||||||||||||||||||||||||||||||||||||||||||||||||||
Magnetlasson är praktisk för att markera objekt som har ganska tydliga kanter. Klicka en gång för att starta och dra sedan verktygen längs den kant du vill markera. Verktyget kommer automatiskt att sätta ut fästpunkter längs kanten så som verktyget uppfattar den. I bland kommer du och photoshop att ha olika uppfattnignar om vad som är kanten vilket gör att fästpunkter kan hamna lite märkligt. Tryck då bara delete (på tangentbordet) för att ta bort den senast placerade fästpunkten. Placera egna fästpunkter kan du göra genom att klicka med musen där du vill ha den. Du kan också tillfälligt växla till andra markeringsverktyg med Alt och Shifttangenterna för att åstakomma riktigt bra markeringar förbi sträckor där det saknas tydliga kanter till exempel.
Ctrl: Aktiverar verktyget flytta medan du håller ned tangenten Shift: Om du har en aktiv markering någonstans i bilden och håller ned shift medan du placerar den första punkten så
kommer den nya markering att bli additiv, dvs du kan markera fler områden utan att avaktivera gamla markeringar. Alt:
Magic Wand Trollstaven W Trollstaven markerar med sina normalinställningar ett område med likartade pixlar. Klicka tex någonstans i en blå
himmel för att markera alla blå pixlar i himlen.
Genom att mixtra med känsligheten i alternativfältet kan du styra hur stor skillnad det får vara mellan en pixel och den pixel du klickade på för att pixeln skall komma med i markeringen. Genom att avmarkera alternativet angränsande i alternativfältet kan välja att området som markeras inte måste vara sammanhängande, i vilket fall alla likartade pixlar i bilden markeras. Efter att du gjort en markering kan du flytta den genom att klicka inuti den och dra Ctrl: Aktiverar verktyget flytta medan du håller ned tangenten Shift: Om du har en aktiv markering någonstans i bilden och håller ned shift medan du placerar den första punkten så
kommer den nya markering att bli additiv, dvs du kan markera fler områden utan att avaktivera gamla markeringar. Alt: Om du har en aktiv markering och håller ned Alt medan du klicka för att båbörja markeringen kommer du att
hamna i subtraktivt läge. Det betyder att den nya markeringen kommer att avmarkera alla områden som överlappar gamla markeringar. Crop Tool Beskärning C Markerar ett område för beskärning. Efter att du markerat ett område blir området utanför markeringen mörkare för att du lättare skall se effekten av beskärningen. Du kan dra i "handtagen" i kanterna av markeringen för att ändra storleken, dra inuti markeringen för att flytta den och dra utanför markeringen för att rotera den. Du kan dessutom ställa en fast storlek uppe i alternativfältet där du också kan ställa in en upplösning som den beskurna bilden skall ha. Tryck enter för att verkställa beskärningen när du är klar, eller Esc för att avbryta utan att beskära. Ctrl: Aktiverar verktyget flytta medan du håller ned tangenten Shift: Ingen effekt Alt: Ingen effekt Slice Tool Segment K Segment, och kompisen markera segment här nedanför, används när du vill markera områden i en bild så att du sedan kan applicera olika typer av effekter på bilden när du visar den på en webbsida. Det här är alltså bara relevant för den som arbetar med webbgrafik i någon form. Ctrl: Aktiverar tillfälligt Markera Segment Shift: Låser segmentet till en kvadratisk form Alt: Ritar segmentet från mitten och utåt, dvs den punkt där du först trycker ned musknappen blir centrum i
segmentet Slice Select Tool Markera Segment K Markera segment öppnar justeringshandtag i ett segment så att du kan justera storlek, placering med mera. Ctrl: Aktiverar tillfälligt segment Shift:
Alt: Ingen effekt Spot Healing Tool Punktlagning J Punktlagningsverktyget fungerar ungefär som lagningspenseln, men du behöver inte välja någon källa för
lagningen - det sköter verktyget automatisk. Fungerar förvånansvärt ofta med alldeles acceptabelt resultat. Ctrl: Aktiverar verktyget flytta medan du håller ned tangenten Shift: Fungerar likadant som för verktyget pensel, dvs låser mot raka
linjer Alt: Ingen effekt Healing Tool Lagningspensel J Lagningspenseln fungera ungefär likadant som klonstämpeln men
bibehåller struktur och skuggning på det område dit du klonar. Den är alltså lite lättare att använda om man vill vara rädd om en ytstruktur - typiskt när man klonar i ett
porträtt till exempel. Tyvärr kan lagningspenseln även ge en del mycket skumma effekter när den inte riktigt får till det så använd varsamt. Ctrl: Aktiverar verktyget flytta medan du håller ned tangenten Shift: Fungerar likadant som för verktyget pensel, dvs låser mot raka
linjer Alt: Väljer den punkt du vill klona från Patch Tool Laga J Laga fungerar som en blandning av lagningspenseln och
lasson. Dra en markering runt det du vill laga och dra sedan markeringen till den plats där du vill klona från Ctrl: Aktiverar verktyget flytta medan du håller ned tangenten Shift: Om du har en aktiv markering någonstans i bilden och håller ned shift medan du placerar den första punkten så
kommer den nya markering att bli additiv, dvs du kan markera fler områden utan att avaktivera gamla markeringar. Alt: Om du har en aktiv markering och håller ned Alt medan du klicka för att båbörja markeringen kommer du att
hamna i subtraktivt läge. Det betyder att den nya markeringen kommer att avmarkera alla områden som överlappar gamla markeringar. Red Eye Tool Röda ögon J Ett verktyg för att automatiskt korrigera problemet med röda ögon som kan uppstå vid blixtfotografering. Zooma in på ögat och rita en liten rektangel runt det röda med verktyget och håll tummarna Ctrl: Aktiverar verktyget flytta medan du håller ned tangenten Shift: Låser markeringen mot en kvadrat Alt: Ritar markeringen från mitten och utåt, dvs den punkt där du först trycker ned musknappen blir centrum i
markeringen. Du kan trycka Alt+Shift för att både rita från centrum och låsa mot en kvadrat samtidigt. Brush Tool Pensel B Penseln är det grundläggande ritverktyget i photoshop och den har följdriktigt en närmast oändlig mängd finnesser och inställningsmöjligheter.
Grundfunktionen är iallafall att måla med den valda förgrundsfärgen precis som med en vanlig pensel Ctrl: Aktiverar verktyget flytta medan du håller ned tangenten Shift: Låter dig rita raka linjer. Effekten blir lite olika beroende på hur du gör:
Alt: Aktiverar tillfälligt pipetten Pencil Tool Penna B Fungerar på samma sätt som penseln, men med färre inställningsalternativ. Ctrl: Aktiverar verktyget flytta medan du håller ned tangenten Shift: Fungerar likadant som för penseln Alt: Aktiverar tillfälligt pipetten Color Replacement Tool Färgersättning B Ett alldeles utmärkt litet verktyg som lånats från Photoshop Elements. Det byter helt enkelt ut en färg utan att förstöra skuggning och struktur. Från början var det tänkt som bot för röda ögon, men det har hundra andra utmärkta användningsområden som är väl värda att utforska. Förutom att byta färg kan verktyget klona luminans, ton eller mättnad. Tyvärr är funktionen kanske inte helt intuitiv (åtminstone inte för mig). Börja med att välja en förgrundsfärg som du vill byta till. För det fall att du vill använda något av de andra lägena för luminans osv så är det lättast att använda pipetten. Klicka sedan och dra för att måla över det område där du vill byta färg - det är viktigt att du i första läget verkligen klickar inom det område du vill byta färg på eftersom verktyget tar ett prov på färg att byta ut där som du klickar. Ctrl: Aktiverar verktyget flytta medan du håller ned tangenten Shift: Fungerar likadant som för penseln Alt: Aktiverar tillfälligt pipetten Clone Stamp Tool Klonstämpeln S Används för att kopiera en del av bilden till en annan del. Du markerar först en källa genom att alt-klicka där som du vill klona från. Därefter målar du över det nya området precis som med penselverktyget så kopieras området vid källan till dit du målar. Det här är ett av de verktyg man som fotograf absolut måste känna till exakt hur det fungerar. Ctrl: Aktiverar verktyget flytta medan du håller ned tangenten Shift: Fungerar likadant som för penseln Alt: Väljer källa för kloningsprocessen Pattern Stamp Tool Mönsterstämpel S Fungerar ungefär som klonstämpeln, men målar istället ett mönster som man kan välja i alternativfältet. Ctrl: Aktiverar verktyget flytta medan du håller ned tangenten Shift: Fungerar likadant som för penseln Alt: Ingen effekt History Brush Händelsepensel Y Ytterligare ett ovärderligt verktyg. Händelsepenseln fungerar som klonstämpeln, men istället för att klona från en annan del av bilden klonar du från från ett steg i historiepaletten. Det betyder att du kan måla tillbaka ett tidigare tillstånd av en bild över delar av bilden - eller till och med gå tillbaka med hela bilden genom historiepaletten och måla dit ändringar från ett senare, bortvalt steg. Markera det steg i historiepaletten som du vill använda genom att kryssa i valrutan i vänsterkolumen i historiepaletten. Steget markeras med en händelsepenselikon, och sedan är det bara att börja måla. Fantastiskt för att tex måla tillbaka fina detaljer efter en brusreducering. Ctrl: Aktiverar verktyget flytta medan du håller ned tangenten Shift: Fungerar likadant som för penseln Alt: Ingen effekt Art History Brush Konsthändelsepensel Y Fungerar ungefär som händelsepenseln/a>, men här finns det fler
alternativ för konstnärliga effekter. Ctrl: Aktiverar verktyget flytta medan du håller ned tangenten Shift: Fungerar likadant som för penseln Alt: Ingen effekt Eraser Tool Suddgummi E Raderar till den valda bakgrundsfärgen i bakgrundslagret, eller till genomskinligt i andra lager. Ctrl: Aktiverar verktyget flytta medan du håller ned tangenten Shift: Fungerar likadant som för penseln Alt: Raderar till händelse, dvs precis som händelsepenseln.
Detta förutsätter att du först valt en källa i historiepaletten. Background Eraser Tool Bakgrundsuddgummi E Ett sudd som är till för att man enkelt skall kunna radera längs en kant. Verktyget utgår från ett färgprov och
raderar allt som den anser vara av samma färg. Det finns tre olika lägen att välja mellan:
Ctrl: Aktiverar verktyget flytta medan du håller ned tangenten Shift: Fungerar likadant som för penseln Alt: Aktiverar tillfälligt pipetten Magic Eraser Tool Magiskt Suddgummi E Fungerar precis som trollstaven men raderar snarare än markerar de pixlar som liknar den du klickat
på. Ctrl: Aktiverar verktyget flytta medan du håller ned tangenten Shift: Ingen effekt Alt: Aktiverar tillfälligt pipetten Paint Bucket Tool Färgpyts G Målar ett helt område med förgrundsfärgen. Området bestäms av färgen på den pixel där du klickar med verktyget, så
det liknar i stort trollstaven Ctrl: Aktiverar verktyget flytta medan du håller ned tangenten Shift: Ingen effekt Alt: Aktiverar tillfälligt pipetten Gradient Tool Övertoning G Övertoning skapar en gradient från förgrundsfärg till bakgrundsfärg. Tänkt dig området som skall fyllas uppdelat i
tre delar: en del helt fylld med förgrundsfärg, sedan en del som gradvis övergår till bakgrundsfärgen (gradienten), sist en del helt fylld med bakgrundsfärgen. För att använda
klickar du först där du vill att området fyllt med förgrundsfärg skall sluta och området med gradienten skall börja. Dra sedan markören till den punkt där du vill att
gradienten skall sluta och området fyllt med bara bakgrundsfärg skall börja. Ctrl: Aktiverar verktyget flytta medan du håller ned tangenten Shift: Låser verktyget vid fasta vinklar i steg om 45 grader. Alt: Aktiverar tillfälligt pipetten Blur Tool Oskärpa R Rita med det här verktyget för att sudda ut gränser mellan angränsande pixlar, dvs sudda till bilden lite. Ctrl: Aktiverar verktyget flytta medan du håller ned tangenten Shift: Fungerar som för penseln Alt: Aktiverar tillfälligt skärpa Sharpen Tool Skärpa R Motsatsen till oskärpa helt enkelt. Rita med det här vektyget för att öka kontrasten mellan angränsande områden och på så sätt ge en illusion av skärpa. Ctrl: Aktiverar verktyget flytta medan du håller ned tangenten Shift: Fungerar som för penseln Alt: Aktiverar tillfälligt oskärpa Smudge Tool Smeta ut R Fungerar precis så som det låter. Verktyget smetar helt enkelt ut färger där du ritar. Ctrl: Aktiverar verktyget flytta medan du håller ned tangenten Shift: Fungerar som för penseln Alt: Smetar med förgrundsfärgen snarare än med de pixlar du drar vrktyget över Dodge Tool Skugga O Används för att ljusa upp bilden där man ritar. Verktyget är tänkt att efterlikna en mörkrumsteknik där man
använder något för att skugga ett område under exponeringen Fungerar precis så som det låter. Verktyget smetar helt enkelt ut färger där du ritar. Ctrl: Aktiverar verktyget flytta medan du håller ned tangenten Shift: Fungerar som för penseln Alt: Växlar tillfälligt till verktyget efterbelys Burn Tool Efterbelys O Används för att göra bilder mörkare där man målar. Vertyget är tänkt att efterlikna en mörkrumsteknik där man
efter avslutad exponering lyser lite extra på delar av bilden. Ctrl: Aktiverar verktyget flytta medan du håller ned tangenten Shift: Fungerar som för penseln Alt: Växlar tillfälligt till verktyget skugga Sponge Tool Svamp O Ändrar (ökar eller minskar) färgmättnaden där man målar. Förvalt läge är att minska färgmättnaden. Ctrl: Aktiverar verktyget flytta medan du håller ned tangenten Shift: Fungerar som för penseln Alt: Ingen effekt Path Selection Tool Banmarkering A Används för att markera och flytta banor skapade med ritstiftet Ctrl: Växlar till verktyget direktmarkering Shift: Markerar fler banor och begränsar förflyttningar till fasta vinklar Alt: Kopierar och flyttar hela banan Direct Selection Tool Direktmarkering A Klicka eller dra med verktyget över ett bansegment eller en form för att markera den. Banor konstruerar du med ritstiftet Ctrl: Växlar till verktyget banmarkering Shift: Fungerar som för penseln när du drar fästpunkter eller bansegment Alt: Kopierar och flyttar hela banan Horizontal Type Tool Vågrät typ T Låter dig skriva in text horisontellt i bilden. Texten hamnar på ett separat vektoriserat lager och kan senare redigeras på samma sätt som du är van vid från vanliga ordbehandlingsprogram Ctrl: Innan du placerat texten växlar den till verktyget flytta. Efter
att du placerat texten låter Ctrl dig redigera textens begränsningsruta så att du kan göra texten mindre eller större eller förändra dess proportioner. Shift: Växlar mellan versaler och gemener precis som du är van vid Alt: Innan du placerat texten växlar den till verktyget flytta. Efter
att du placerat texten låter Ctrl dig redigera textens begränsningsruta så att du kan göra texten mindre eller större eller förändra dess proportioner. Vertical Type Tool Lodrät typ T Låter dig skriva in text vertikalt i bilden. Fungerar annars exakt som det horisontella textverktyget. Ctrl: Innan du placerat texten växlar den till verktyget flytta. Efter
att du placerat texten låter Ctrl dig redigera textens begränsningsruta så att du kan göra texten mindre eller större eller förändra dess proportioner. Shift: Växlar mellan versaler och gemener precis som du är van vid Alt: Fungerar som för vågrät typ Horizontal Type Mask Tool Vågrät typmask T Fungerar precis som horisontell text, men fyller inte texten med färg.
I stället blir texten en form av markering. Ctrl: Innan du placerat texten växlar den till verktyget flytta. Efter
att du placerat texten låter Ctrl dig redigera textens begränsningsruta så att du kan göra texten mindre eller större eller förändra dess proportioner. Shift: Växlar mellan versaler och gemener precis som du är van vid Alt: Fungerar som för vågrät typ Vertical Type Mask Tool Lodrät typmask T Exakt samma som föregående, men vertikalt i stället för horisontellt. Ctrl: Innan du placerat texten växlar den till verktyget flytta. Efter
att du placerat texten låter Ctrl dig redigera textens begränsningsruta så att du kan göra texten mindre eller större eller förändra dess proportioner. Shift: Växlar mellan versaler och gemener precis som du är van vid Alt: Fungerar som för vågrät typ Pen Tool Ritstift P Används för att rita banor. En bana är en markering i form av en serie bansegment. Segementen sitter
ihop med fästpunkter och är det närmaste vektorgrafik som photoshop kommer. Banor kan användas för markeringar, för att fästa text mot, som stöd när man målar eller ritar
mm Ritstiftet används för att placera ut fästpunkterna, och rätlinjiga banor placeras automatisk mellan dem - vertyget fungerar i ritläget mycket likt polygonlasson Flyttar du ritstiftet över en fästpunkt kommer det automatiskt att växla över till verktyget radera ankarpunkt vilket du ser genom att ett litet minustecken dyker upp bredvid verktyget. Ctrl: Växlar till verktyget direktmarkering Shift: Fungerar som för penseln Alt: Får verktyget att växla till konvertera ankarpunkt i
stället för till radera ankarpunkt när du för verktyget över en fästpunkt Freeform Tool Frihandsritstift P Låter dig rita banor på frihand. Skillnaden mot ritstiftet är
att segmenten följer den bana du ritar snarare än att bli rätlinjiga. Photoshop sätter själv ut anpassade fästpunkter som du sedan kan justera efter behag. För du verktyget över en fästpunkt på skärmen kommer det att växla till radera ankarpunkt precis som ritstiftet Om du redan ritat en bana, och börjar rita en ny där den första punkten ligger precis vid en av den förra banans ändpunkter kommer verktyget automatiskt att binda ihop de båda banorna. Ctrl: Växlar till verktyget direktmarkering Shift: I teorin (enligt manualen) fungerar det precis som för penseln men
i praktiken har shift ingen effekt alls Alt: Får verktyget att växla till konvertera ankarpunkt i
stället för till radera ankarpunkt när du för verktyget över en fästpunkt Add Anchor Point Lägg till ankarpunkt - Lägger till en ny fästpunkt i en bana. Verktyget kan bara vara aktivt då du håller det över ett bansegment - på alla
andra ställen växlar det automatiskt till direktmarkering Ctrl: Växlar till verktyget direktmarkering även då du
håller verktyget över ett bansegment Shift: När du satt din fästpunkt kan du hålla kvar musknappen nedtryckt och dra omkring fästpunktens tangentlinjer (se
konvertera fästpunkt). Håller du samtidigt ner shift kommer du bara att kunna dra tangentlinjerna mot fasta vinklar precis som
för penseln Alt: Fungerar som för direktmarkering Delete Anchor Point Radera ankarpunkt - Raderar en fästpunkt i en bana. Photoshop ritar automatiskt ett nytt segment mellan den borttagna
fästpunktens grannar för så vitt att du inte tar bort en ändpunkt i vilket fall banan blir lite kortare. Verktyget kan bara vara aktivt då du håller det över en fästpunkt - på alla andra ställen växlar det automatiskt till direktmarkering Ctrl: Växlar till verktyget direktmarkering även då du
håller verktyget över en fästpunkt Shift: När du raderat din fästpunkt kan du hålla kvar musknappen nedtryckt och dra omkring en av
grannpunkternas tangentlinjer (se konvertera fästpunkt). Håller du samtidigt ner shift kommer du bara att kunna dra
tangentlinjerna mot fasta vinklar precis som för penseln Alt: Fungerar som för direktmarkering Convert Point Tool Konvertera ankarpunkt - Banan mellan två färstpunkter kommer alltid att sträva mot en rät linje mellan fästpunkterna. Du kan med hjälp av
tangentlinjer tvinga kurvan att röra sig i en annan riktning än rakt mot grannpunken om du vill ha en mjukare bana. Varje fästpunkt har två tangentlinjer utom
ändpunkterna som bara har en. Banan kommer att från en fästpunkt följa banans tangentlinje en bit innan den börjar röra sig tillbaka mot närmaste grannpunkt igen - hur länge
den följer tangentlinjen beror på tangentlinjens längd. Om du ritat banan med ritstiftet kommer varje fästpunkt att vara en så
kallad hörnpunkt vilket innebär att punkten har tangentlinjer av längd noll och alltså helt raka bansegment. Detta kan du se genom att fästpunkten ser ut att vara svart,
eftersom tangentlinjernas handtag är svarta. Med detta verktyg kan du dra omkring tangentlinjerna för att på olika sätt skapa mjukt rundade bansegment, eller genom att klicka på en fästpunkt konvertera tillbaka den till en hörnpunkt. Klickar du och drar från själva fästpunkten kommer punktens tangentlinjer att flyttas synkroniserat så att det ser ut som om du har en rät linje genom fästpunkten - detta är vad du vill göra om du vill mjukast möjliga bana. Tar du i stället tag i ett handtag på en tangentlige kan du justera bara den tangentlinjen och få ett lite mer markerat hörn i fästpunkten. När du lärt dig använda dessa verktyg kommer du att sträva efter att ha så få färstpinkter som möjlig i en bana eftersom det ger de jämnaste och mest lättkontrollerade banorna. Detta verktyg kan bara vara aktivt då du håller det över en fästpunkt eller ett handtag på en tangentlinje. Vi alla andra tillfällen växlar det automatiskt över till direktmarkering Ctrl: Växlar till verktyget direktmarkering Shift: Låser förflyttningen av tangentlinjer till fasta vinklar i steg om 45 grader Alt: Fungerar som för direktmarkering då du håller
verktyget över ett bansegment. Då du håller verktyget över en fästpunkt låter Alt dig dra ut bara en tangentlinje. Line Tool Linje U Det här är det första av fem (eller sex om man vill) vertyg för att rita vektorformer. En vektorform är helt enkelt
en fördefinierad bana som du kunde ha ritat med ritstiftet och dess kamrater, men det är nu en gång så oändligt mycket mer praktiskt att få
formerna färdiggjorda, eller hur? Just det här verktyget ritar som du kanske gissat en linje. Innan du börjar rita bör du ange i alternativfältet vilken tjocklek du vill att
linjen skall ha, samt om den skall ha en pilspets och hur den i så fall skall se ut efter att du ritat din linje kan du med banmarkering och direktmarkering aktivera banan och redigera den som vilken bana som helst Ctrl: Växlar till verktyget banmarkering Shift:
Alt: Ritar i subtraktivt läge på samma sätt som för rektangulär markeringsram Rectangle Tool Rektangel U Nästa vektorform. Verkyget fungerar exakt likadant som rektangulär
markeringsram men generar alltså en vektorform snarare än en markering Ctrl: Växlar till verktyget banmarkering Shift:
Alt:
Rounded Rectangle Tool Avrundad rektangel U Samma som rektangelverktyget men rektangeln får avrundade
hörn Ctrl: Växlar till verktyget banmarkering Shift:
Alt:
Ellipse Tool Ellips U Vektorform för ellipser och cirklar. Fungerar likadant som elliptisk markeringsram Ctrl: Växlar till verktyget banmarkering Shift:
Alt:
Polygon Tool Polygon U Ritar en vektorpolygon men fungerar trots det precis som
rektangelverktyget. Du väljer hur många sidor polygonen skall ha i alternativfältet innan du börjar rita, och om du väljer fyra sidor är verktygen faktiskt
identiska. Ctrl: Växlar till verktyget banmarkering Shift:
Alt: ritar i subtraktivt läge. Det betyder att den nya
markeringen kommer att avmarkera alla områden som överlappar gamla markeringar. Custom Shape Tool Egen form U Ett kul verktyg som ritar en hel mängd olika fördefinierade vektorformer, från pilar till glödlampor. Du
kan också spara egna former i biblioteket för att sedan enkelt kunna plocka fram dem igen. Ctrl: Växlar till verktyget banmarkering Shift:
Alt: ritar i subtraktivt läge. Det betyder att den nya
markeringen kommer att avmarkera alla områden som överlappar gamla markeringar. Notes Tool Noteringar N Med det här verktyget kan du placera in anteckningar i bilden. Anteckningarna är inte en dela av den egentliga bilden och syns inte om du visar bilden i något vanligt bildvisningsprogram eller på webben, men de kan vara praktiska när du vill antecka något om bilden till nästa gång du skall redigera den. När du placerar ut en anteckning fastanr en lite ikon i bilden - dubbelklickar du på den visas anteckningen i ett litet förster. Tyvärr kan den här ikonen vara ganska störande medan man arbetar men som tur är kan du gömma dem genom att trycka Ctrl+H. Du tar fram dem igen på samma sätt. Ctrl: Aktiverar verktyget flytta medan du håller ned tangenten Shift: Ingen effekt
| Alt: Ingen effekt
| Audio Annotation Tool Ljudanteckning N Fungerar som notering men med det här verktyget kan du spela in ett
litet ljudklipp istället för en skriven anteckning. Bisarrt helt enkelt Eye Dropper Tool Pipett I plockar upp färg där du klickar och gör den färgen till förgrundsfärg Ctrl: Aktiverar verktyget flytta medan du håller ned tangenten Shift: Aktiverar tillfälligt färgprovsverktyget
| Alt: Sätter den klickade färgen till bakgrundsfärg snarare än förgrundsfärg
| Color Sampler Färgprov I placerar ut upp till fyra färgprovspunkter i bilden. Varje färgprov visas i infopaletten Ctrl: Aktiverar verktyget flytta medan du håller ned tangenten Shift: Ingen effekt
| Alt: Ingen effekt
| Measure Tool Mått I Används som namnet antyder för att ta mått på saker i bilden. Ofta mer praktiskt än vad det först låter
som. Dra och släpp för att placera ut måttstockar. Ett mycket praktiskt användningsområde är för att räta upp sneda horisonter i bilder. Dra måttstocken längs horisonten och öppna bild > rotera > fritt så har du vinkeln förifylld. Bara att trycka OK så är horisonten rak som om den lagts ut med vattenpass. Ctrl: Aktiverar verktyget flytta medan du håller ned tangenten Shift: Låser måttstocken till fasta vinklar i steg om 45 grader
| Alt: när du håller verktyget över ändpunkten på en utlagd måttstock och trycker alt kan du rita ytterligare en
måttstock och få ett värde på vinkeln mellan dem
| Hand Tool Handen H När du inte kan se hela bilden på skärmen därför att du zoomat in kan du flytta runt i bilden med
det här verktyget. Du kan i princip alltid aktivera det genom att hålla ned mellanslagstangenten. Ctrl: Aktiverar zoomverktyget inställt på inzoomning Shift: Ingen effekt
| Alt: Aktiverar zoomverktyget inställt på utzoomning
| Zoom Tool Zooma Z Zoomverktyget gör precis det du säkert väntar dig - det låter dig zooma in för att förstora bilden eller zooma ut för att få bättre överblick. Du kan edera klicka och dra för att markera det område du vill se, eller klicka för att zooma in i steg om 100% (lite mer när du kommer upp mot 1000%). Högerklicak för att få upp alternativ för att se bilden i naturlig storlek, tryckstorlek eller anpassa till skärmstorleken. Ctrl: Aktiverar verktyget flytta medan du håller ned tangenten Shift: Ingen effekt
| Alt: Byter från inzoomning till utzoomning när du klickar
| Color swatch Förgrund/bakgrundsfärg X/D Färglapparna visar vald förgrundsfärg och bakgrundsfärg. Förgrundsfärgen är den färg som ritverktygen - ,
penseln, färgpytsen mm. - och bakgrundfärgen används tex då du raderar på
bakgrundslagret. Du väljer färg genom att klicka på en av färglapparna för att få fram en palett där du enkelt väljer vilken färg du vill ha, eller genom att välja en färg med pipetten. Du kan när som helst gå tillbaka till standardinställningarna svart och vitt genom att trycka "D". Växlar mellan för- och bakgrundsfärg gör du endera genom att klicka på den lilla böjda pilen ovanför lapparna eller genom att trycka "X" Standard mode Normalläge Q Den här knappen hänger intimt ihop med knappen bredvid - Snabbmaskläge - den skickar nämligen tillbaka dig till normalt läge efter att du arbetat i snabbmaskläge. Quickmask mode Snabbmaskläge Q
|

Snabbmaskläge innebär att du kan göra markeringar i bilden genom att måla med något av ritverktygen. Du ser masken
som en rödrosa färg, och kan enkelt och exakt markera det du vill med bra överblick. Så snart du går tillbaka till normalläge förvandlas det rosa skimret till en vanlig markering. Notera att det du målar rosa inte markeras, utan att du målar bort markeringar i snabbmaskläget. Klicka på bilden till höger för att växla mellan snabbmask och normalläge
|
Screen mode Skärmläge F De här tre knapparna växlar mellan tre olika visningslägen för skärmen: 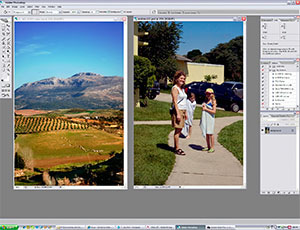 Normalläge. Här ser skärmen ut som vanligt med alla menyer och paletter på plats som du är van vid.
Normalläge. Här ser skärmen ut som vanligt med alla menyer och paletter på plats som du är van vid. Fullskärm med menyrad. Fyller hela skärmen, tar bort programraden (den längst upp där det står adobe bla, bla, bla och där du kan maximera, minimera eller stänga av
programmet) och sätter bilden i fullskärmsläge
Fullskärm med menyrad. Fyller hela skärmen, tar bort programraden (den längst upp där det står adobe bla, bla, bla och där du kan maximera, minimera eller stänga av
programmet) och sätter bilden i fullskärmsläge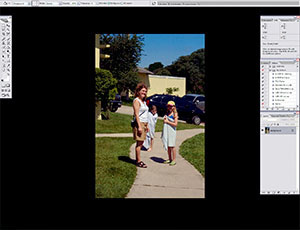 Fullskärm. Sätter bilden i fullskärmsläge (du kan bara se en bild åt gången) med så lite onödigt som möjligt.
Fullskärm. Sätter bilden i fullskärmsläge (du kan bara se en bild åt gången) med så lite onödigt som möjligt.Notera att arbetsytans bakgrundsfärg ändras för varje läge. Du kan själv ställa in vilken färg du vill ha på arbetsytan de två fullskärmslägena genom att välja den färg du vill ha som förgrundsfärg, och sedan shift-klicka på arbetsytan med färgpytsen Edit in Imageready Redigera med Imageready Shift+Ctrl+M Öppnar programmet Imageready för vidare redigering av bilden | |||||||||||||||||||||||||||||||||||||||||||||||||||||||||||||||||||||||||||||||||||||||||||||||||||||||||||||||||||||||||||||||||||||||||||||||||||||||||||||||||||||||||||||||||||||||||||||||||||||||||||||||||||||||||||||||||||||||||||||||||||||||||||||||||||||||||||||||||||||||||||||||||||||||||||||||||||||||||||||||||||||||||||||||||||||||||||||||||||||||||||||||||||||||||||||||||||||||||||||||||||||||||||||||||||||||||||||||||||||||||||||||||||||||||||||||||||||||||||||||||||||||||||||||||||||||||||||||||||||||||||||||||||||||||||||||||||||||||||||||||||||||||||||||||||||||||||||||||||||||||||||||||||||||||||||||||||||||||||||||||||||||||||||||||||||||||||||||||||||||||||||||||||||||||||||||||||||||||||||||||||||||||||||||||||||||||||||||||||||||||||||||||||||||||||||||||||||||||||||||||||||||||||||||||||||||||||||||||||||||||||||||||||||||||||||||||||||||||||||||||||||||||||||||||||||||||||||||||||||||||||||||||||||||||||||||||||||||||||||||||||||||||||||||||||||||||