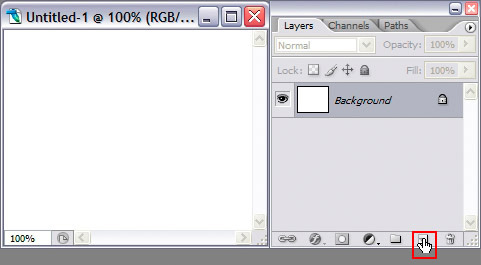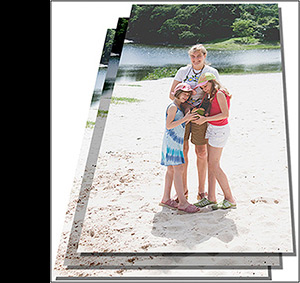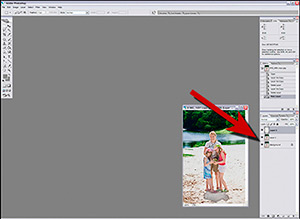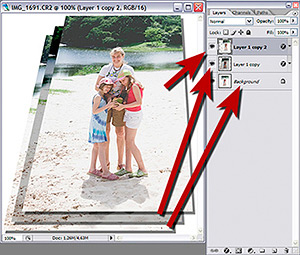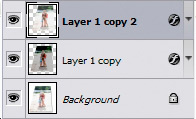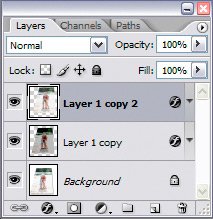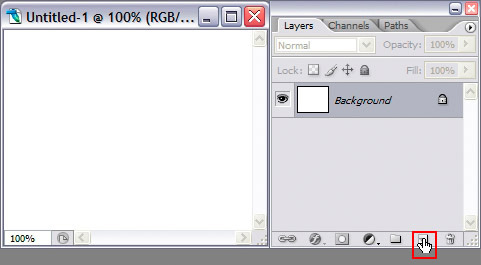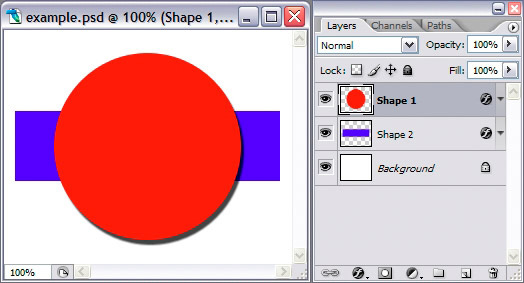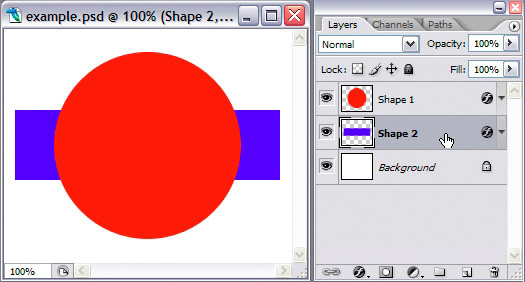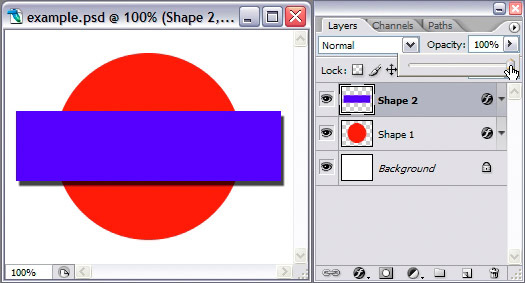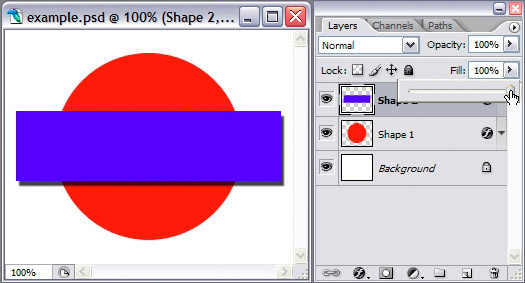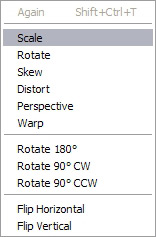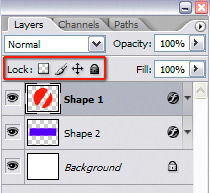Grunder
Innehåll
Översikt
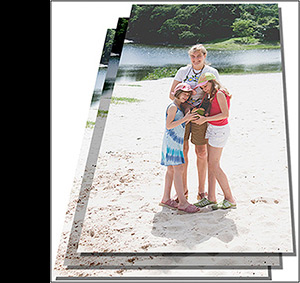
I photoshop kan man stapla flera olika bilder eller bildkopior på varandra med så kallade lager. Du kan tänka på ett lager som en genomskinlig film som du kan måla på, kopiera bilder på eller på andra sätt konstra till.
Bilden till vänster försöker illustrera idén med lager med tre olika varianter av samma bild lagda på varandra. I själva verket är det ett ganska dåligt exempel, därför att man i det här fallet bara kommer att se det översta lagret, de andra två döljs helt av det översta. Praktiska blir lagren inte riktigt förrän de börjar samverka med varandra, endera genom att man låter dem bli delvis genomskinliga, genom att man låter dem blandas med andra lager eller liknande. Mer om det senare, nu skall vi först se hur vi skapar lager och hur vi kan titta på olika lager i en bild.
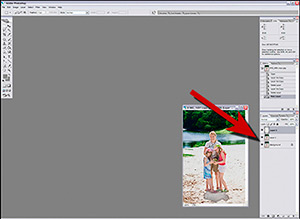
Lagren i photoshop kontrolleras via lagerpaletten som för det mesta finns nere till höger. Där visas varje lager i bilden med namn och en liten miniatyr av lagret, där kan man välja om lagret skall synas eller ej, man kan flytta runt lagren och en hel del annat smått och gott.
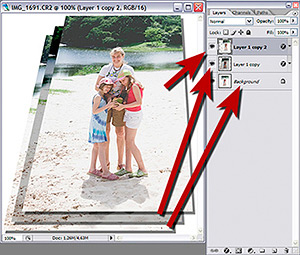
I vår exempelbild kan vi se de tre lagren som varsin rad i lagerpaletten. Det understa lagret ligger längst ned i paletten, det översta högst upp.
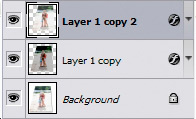
Om vi tittar närmare på hur ett lager visas i lagerpaletten hittar vi följande från vänster till höger:
- En liten fyrkant med ett öga i. Genom att klicka här kan vi välja om lagret skall vara synligt (ögat syns) eller döljas (ögat syns inte)
- Lagerikonen. Här visas en lite miniatyr av lagret för att man lättare skall kunna välja det lager man är ute efter.
Om du högerklickar på ikonen får du upp en meny som bland annat låter dig välja storlek på lagerikonen
- Lagrets namn. Ändra namn genom att klicka på namnet och skriv in ett nytt namn
- Lageregenskaper. Vi kan se två olika i exemplet: ett litet hänglås som markerar att lagret är låst och ett litet skrivstils-"f"
i en mörk cirkel som visar att lagret har eller har haft en lagerstil.
Här kan också finnas en kedja som visar att
lagret är länkat
- I det fall ett lager givts någon lagerstil finns en liten rullgardinsmeny under pilen längst till höger i fältet.
Vilket lager som är aktivt (dvs som du arbetar med just nu) visas genom att bakgrunden i lagerraden mörknar. I det här fallet är alltså det översta lagret aktivt och alla
ändringar jag gör kommer att appliceras på det lagret.
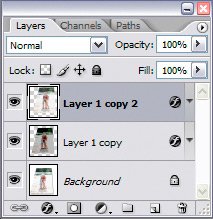
Lagerpaletten i stort är uppdelad i fem olika delar uppifrån och ned.
- Överst finns en flikrad som du använder för att flippa fram kanalpaletten eller banpaletten men dom skall vi inte prata om här.
- Som nummer två uppifrån kommer en rad med två rullgardinsmenyer för att välja blandningsläge och
opacitet.
- Som nummer tre kommer en rad med fyra låsalternativ plus en rullgardinsmeny för att kontrollera ett lagers
fyllnadsopacitet
- Här kommer lagerbeskrivningsraderna vi nyss studerat.
- Längst ned finns en rad med sju olika lagerkommandon
Skapa nya lager
Att skapa ett nytt lager kan man (som vanligt) göra på ett otal sätt, och lite beror det på exakt vad det är man vill göra:
- Skapa nytt tomt lager
- Använd knappen för nytt lager i lagerpaletten (exempel nedan)
- Använd menyn Lager > Nytt > Lager
- Tryck Shift+Control+N
- Kopiera ett lager
- Högerklicka på lagret i lagerpaletten och välj "kopiera lager"
- Med det lager du vill kopiera aktivt i lagerpaletten, tryck Control+J
- Använd menyn [Lager > Kopiera lager]
- Dra lagret du vill kopiera till ikonen för nytt lager i lagerpalettens kommandorad
- Kopiera delar av ett lager
- skapa en markering av det du vill skall kopieras över till det nya lagret
- Aktivera det lager som markeringen skall kopieras från
- Tryck Ctrl+J eller välj meny [Lager > Nytt > Lager via kopia]
- Klipp ut objekt och klistra in i nytt lager
- a: skapa en markering av det du vill skall föras över till det nya lagret
- b: Aktivera det lager som markeringen skall klippas från
- c: Tryck Shift+Ctrl+J eller välj meny [Lager > Nytt > Lager via urklipp]
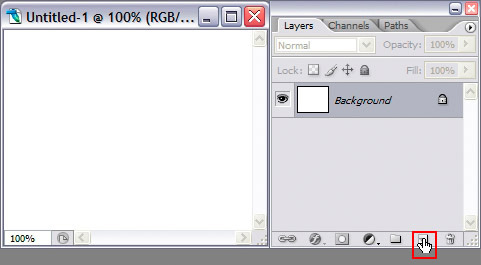
Att skapa ett nytt lager med knapp i lagerpalettens kommandorad
Välja lager
Att ett lager är valt innebär att det är det lager som du just nu "ritar på". Filter, kommandon etc kommer i första hand att arbeta med det aktiva lagret. Du ser vilket lager som är aktivt genom att dess rad i lagerpaletten får en mörkgrå bakgrund. Du kan för vissa ändamål aktivera flera lager samtidigt, men då fungerar de flesta verktyg inte förrän du åter aktiverar bara ett lager. Normalt aktiverar man ett lager genom att helt enkelt klicka på lagret i lagerpaletten, men har man en bild med många objekt i många olika lager kan det ibland bli bökigt att hitta rätt lager där. Då kan man istället Ctrl-klicka på ett objekt i bilden så aktiveras det objektets lager automatisk.
Man kan också när man har flyttverktyget valt markera alternativet "välj lager automatiskt" uppe i verktygets inställngar, men det avråder jag ifrån å det bestämdaste.
Radera lager
Se först till att det lager du vill ta bort är aktivt (dvs att det lagrets rad i lagerpaletten är mörkare än de andra. Sedan kan du:
- Klicka på soptunnan i lagerpalettens kommandorad (längst till höger av de sju ikonerna)
- Använd menyn Lager > Radera > Lager
Du kan inte ta bort ett lager som är låst (som har en liten hänglåsikon längst till höger i sin rad i lagerpaletten) utan att först låsa upp lagret (det gör du med låsikonerna i fältet ovanför lagerraderna i lagerpaletten). Du kan däremot välja att radera alla dolda lager med menyvalet Lager > Radera > Dolda lager.
Dölja lager
Du kan välja att tillfälligt dölja ett lager genom att klicka på ögat längst till vänster i lagerpaletten. En alldeles ovärderlig funktion när ett lager täcker det man vill jobba med naturligtvis.
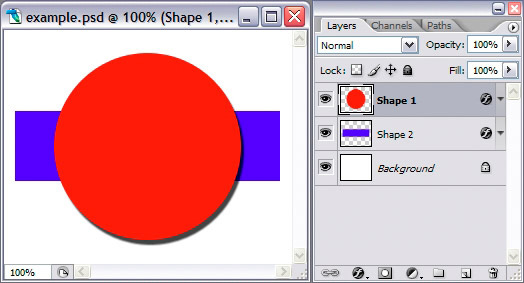
Visa lager
Dölj lager
Flytta lager
Du kan arrangera om ordningen på dina lager genom att helt enkelt dra dem till en ny plats i lagerlistan i lagerpaletten.
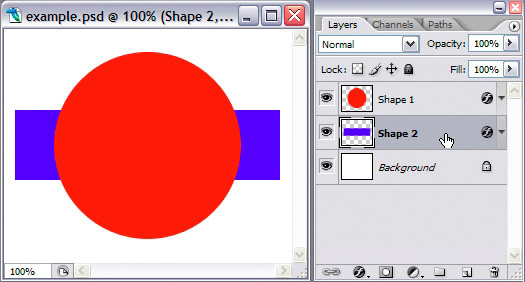
Flytta upp
Flytta ner
Genomskinlighetsmask
Alla lager har kopplat till sig en mall (fast vi kallar det genomskinlighetsmask) som talar om vart lagret skall vara genomskinligt och vart det inte skall vara det. Ett nytt, tomt lager är helt genomskinligt och har ingen inverkan alls på bilden förrän du placerar någonting på lagret. När du gör det gör du alltså egentligen två saker samtidigt: Dels placerar du bildelement på lagret och dels ändrar du genomskinlighetsmaskens utseende så att det du placerar på lagret syns i bild. I photoshop markeras genomskinlighet med att käckt shackrutemönster i lagerminiatyren i lagerpaletten eller på arbetsytan om inget synligt lager har något objekt som täcker ett visst område. Du kan se exempel lite varstans i bilderna i den här kapitlet.
Du kan tänka dig genomskinlighetsmasken som en svartvit bild där vitt betyder helt genomskinligt och svart betyder helt ogenomskinligt. Den kommer alltså att se ut som en silhuett av lagret den maskar - alla ogenomskinliga saker i bilden slås ihop till en eller flera svarta ytor i genomskinlighetsmasken.
Vi kan om vi vill delvis ta över det här arbetet själva och rita lagrets genomskinlighet manuellt. Mer om det i kapitlet om
lagermasker.
Ändra genomskinlighet
Du kan om du vill ändra ett lagers allmäna genomskinlighet så att även de objekt som normalt skulle vara ogenomskinliga blir mer eller mindre halvgenomskinliga endera genom att klicka i sifferrutan i lagerpaletten och skriva ett nytt värde eller genom att klicka på knappen bredvid sifferrutan och dra i reglaget som kommer fram.
Du kan också prova att trycka på en siffra på tangentbordet. Trycker du på bara en siffra tolkas det som ett tiotal- "7" ger alltså 70% osv. Skriver du flera siffror i snabb följ blir resultatet så som du skrev - "78" blir alltså 78% osv. Den här genvägen fungerar dock inte om du för tillfället har ett verktyg aktivt som också har ett opacitetsreglage, som till exempel penseln eller färghinken. Siffrorna kommer då att ändra verktygets opacitet istället för lagrets.
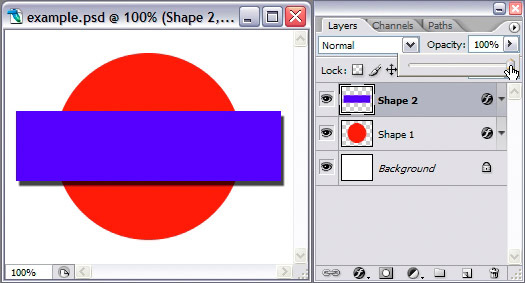
Opacity 100%
Opacitet 75%
Opacitet 50%
Opacitet 25%
Opacitet 0%
Reglaget "Fill" som du hittar alldeles under opacitetsreglaget kontrollerar också lagergenomskinligheten. Skillnaden är att opacity ställer genomskinligheten för allt som visas i lagret, medan fill lämnar alla generarede lagerstilar orörda. Mer om detta i kapitlet om
lagerstilar.
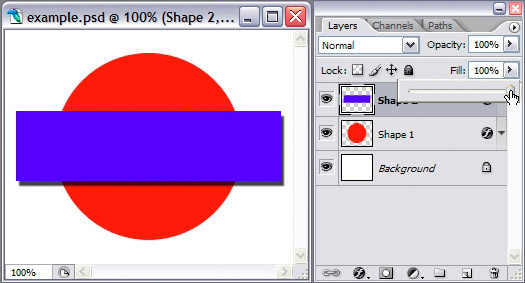
Fill 100%
Fill 75%
Fill 50%
Fill 25%
Fill 0%
Transformera lager
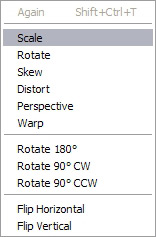
Genom att transformera ett lager kan du ändra lagrets form och storlek på olika sätt - och de objekt som finns på lagret kommer att ändras tillsammans med lagret. Det här är en mycket praktisk och kraftfull funktion som du kan använda för allt möjligt. Transformationerna hittar du under Edit > Transform.
De sex grundläggande transformationerna är:
Scale: Ändrar skalan för lagret, dvs gör alla objekt större eller mindre i horisontell ledd, vertikal ledd eller båda två samtidigt.
Rotate: Ger dig möjlighet att rotera lagret runt en fästpunkt
Skew: Låter dig dra bildens sidor och hörn horisontellt eller vertikalt för att förvränga lagret
Distort: Låter dig dra lagrets hörn och sidor fritt för att förvränga bilden
Perspective: Låter dig enkelt ändra perspektivet i bilden genom att dra i ett av hörnen. Motstående hörn justeras automatiskt likadant.
Warp: Låter dig vrida till lagret i stort sett hur mycket som helst
Transformationer har såpass mycket detaljer och finesser att de behandlas närmare i kapitlet
transformationer men lite exempel
kan vi väl bjuda på:

Utan transformation
Scale
Rotate
Skew
Distort
Perspective
Warp
Redigera lager
Ja, det är det här det handlar om eller hur? Vad vi än i övrigt kan göra med bilden så skulle ju photoshop inte vara mycket till bildbehandlingsprogram om man inte kunde redigera en bild, inte sant?
Som tur är finns det i det närmaste oändliga redigeringsmöjligheter, från att rita till att lägga på filter till att skapa lagerstilar till... ja, faktum är att det är för mycket att ta upp här. I stort sett hela resten av den här webbsiten handlar om detta så du får snoka runt och se vad du kan hitta helt enkelt.
Slå ihop lager
När du arbetat med lager ett tag kommer du att märka att det snabbt blir många lager, vilket tar en del minne och slöar ned programmet. Du kan då behöva slå ihop ett eller flera lager. Det behöver du också göra om du skall spara bilden som JPEG eftersom JPEG inte kan hantera lager. När du slår ihop lager får du ett lager som ser precis ut som det du ser på skärmen när du tittar på alla lager - det du förlorar är naturligtvis möjligheten att senare gå tillbaka och göra lagerberoende redigeringar. Slå ihop lager kan man naturligtvis också göra på många olika sätt:
- Slå samman alla lager till ett, tex för att spara till JPEG:
- Högerklicka i lagerpaletten och välj "Flatten image"
- Använd menyn [Lager > Flatten Image]
- Slå samman alla synliga lager (ett av de synliga lagren måste vara aktivt. Det sammanslagna lagret tar namnet från det lager som är aktivt):
- Använd menyn [Lager > Merge visible]
- Tryck Shift+Control+E
- Högerklicka i lagerpaletten. Välj "Merge visible"
- Slå samman alla synliga lager till en kopia (alla separata lager finns kvar + en en sammanslagen kopia):
- Aktivera ett av de synliga lagren och tryck Shift+Control+Alt+E (Detta kortkommando kallas "the claw")
- Slå samman flera utvalda lager - markera först de lager du vill slå ihop genom att Control-klicka på dem i lagerpaletten så att de blir mörgrå. Du kan sedan:
- Högerklicka i lagerpaletten och välj sedan "Merge Layers"
- Använda menyn [Lager > Merge Layers]
- Trycka Control+E
Du kan slå ihop även låsta lager.
Länka lager
När du väl vant dig vid att arbeta med lager kan det snabbt bli ganska många lager i paletten. Att flytta runt lagren inbördes för att lager som så att säga hör ihop skall ligga närmare varandra kommer du snart att vänja dig vid, men du måste fortfarande göra alla operationer lager för lager. Hav förströstan - lagerlänkning och lagergrupper (i nästa kapitel) är precis vad du då behöver. Länkade lager beter sig på många sätt som om du slagit ihop dem - du kan tex flytta dem och transformera dem som om de vore ett enda sammnslaget lager - men du kan enkelt plocka isär dem igen närhelst det passar bättre.
För att länka lager aktiverar du de lager du vill länka (genom att Ctrl-klicka på lagren i lagerpaletten) och klickar sedan på länkikonen i lagerpalettens kommandorad (den som ser ut som en liten kedja längst till vänster) - klart! De länkade lagren får en liten kopia av länkikonen till höger i sin rad för att visa att de är länkade. Ikonen syns bara när ett av de länkade lagren är aktivt. För att bryta länkningen aktiverar du ett av de länkade lagren och trycker på länkikonen i kommandoraden igen.
Gruppera lager
En ännu lite mer avancerad koppling mellan lager får du genom att skapa lagergrupper. Dessa fungerar precis som en folder i filhanteraren på datorn, och händelsevis är det precis en folder som avbildar på ikonen för lagergrupper.
Skapa en lagergrupp genom att välja de lager du vill gruppera och dra dem till grupperingsikonen i lagerpalettens kommandorad. Du kan även klicka på den ikonen utan att ha några lager aktiva för att skapa en tom grupp (det finns naturligtvis flera andra sätt också men de här två räcker gott). När du skapat gruppen dyker en ny rad upp i lagerpaletten som i stället för lagerikon har en triangel (egentligen en pil) och en folderikon. För att visa eller dölja de lager som ingår i gruppen klickar du på trekanten.
Lagergrupper kan i mångt och mycket behandlas som ett lager i sig självt. Du kan flytta runt det, ändra opacitet etc. För att få lagren att flyttas och transformeras tillsammans måste du dock ändå länka dem. Du kan fortfarande länka lager inom en grupp, mellan grupper och till och med grupperna själva kan länkas.
Låsa lager
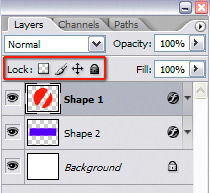
Photoshop erbjuder ett antal olika alternativ för att
låsa lager. Detta innebär att det som är låst inte kan ändras eller redigeras. I bilden till höger ser du art du kan utföra låsningen - tryck bara på den ikon som ger den låsning du vill ha. Efter att du låst någonting kommer ett litet hänglås att visas i lagret i lagerpaletten, precis som det gör för lagret "background" i bilden här invid. För att låsa utt igen gör du bara det omvända, dvs trycker på motsvarande kommandoikon i lagerpaletten en gång till.
De fyra låslägen är (från vänster till höger):
- Genomskinliga pixlar: Skyddar allt som är transparent i lagret
- Bildpixlar: Skyddar allt som inte är transparent i lagret
- Position: Hindrar förflyttning av lagret
- Allt på en gång
Urklippsmasker
[tillbaka till lager]
[vidare till lagerstilar]