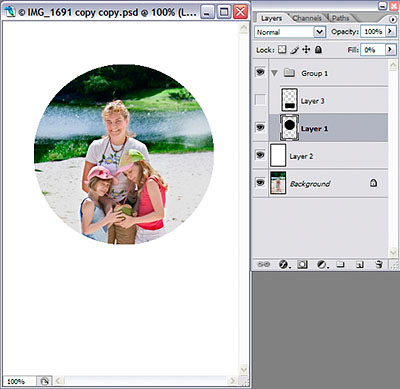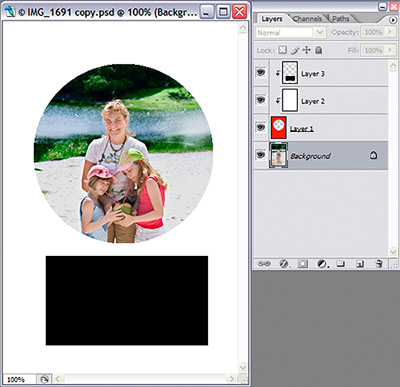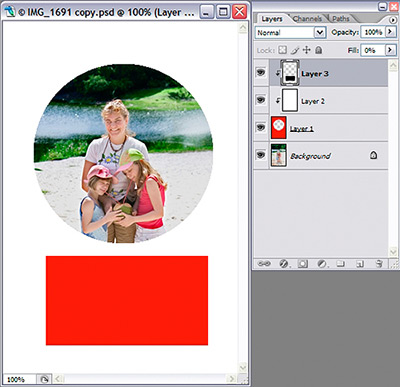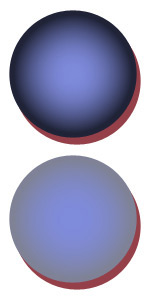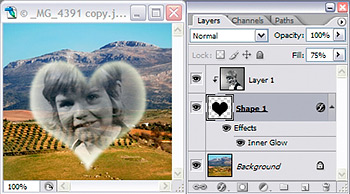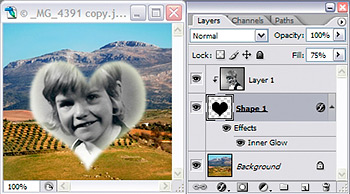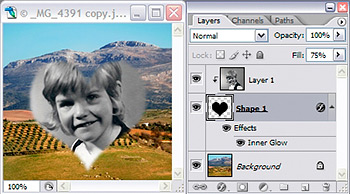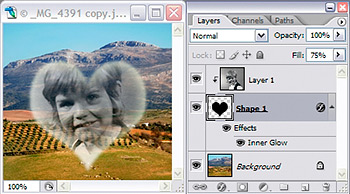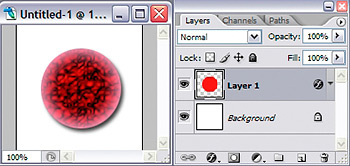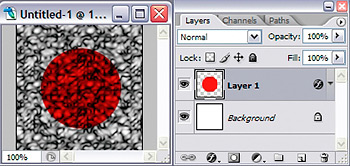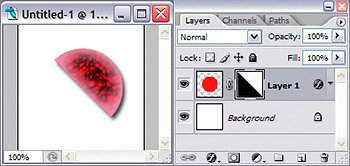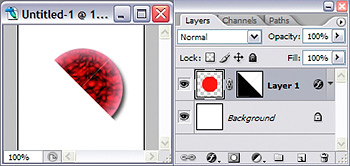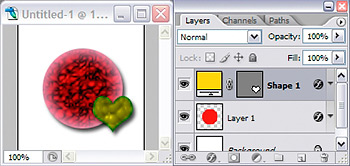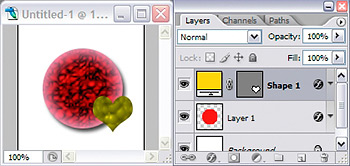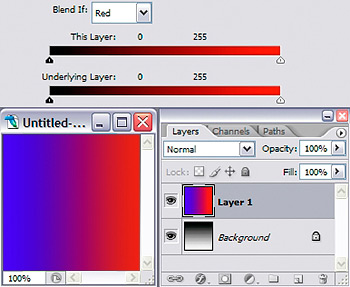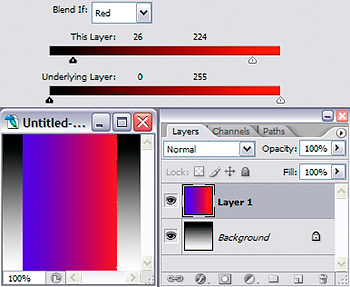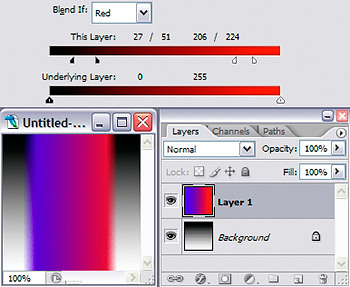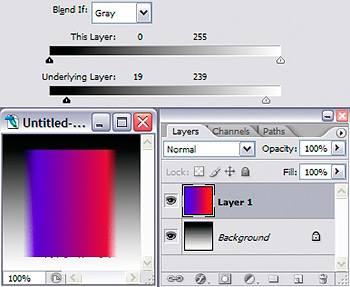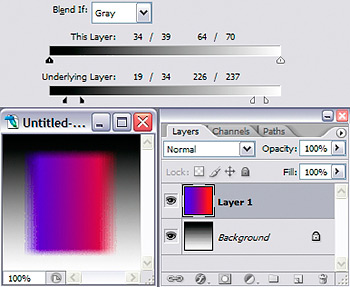Blandningsalternativ
Inledning
Panelen blandningsalternativ (blending options) i lagerstilsmenyn är egentligen inte en lagerstil, utan en uppsättning inställningar för mycket exakt och
flexibel styrning av hur ett lager skall blandas med andra lager. Klicka i bilden nedan för att få en kort förklaring av varje alternativ i menyn
Blandningsläge
Här finns en drop-down meny med
blandningslägen. Exakt densamma som finns i lagerpaletten
Opacitet
Skjutreglage för lageropacitet. Även detta fungerar som reglaget i lagerpaletten
Fyllningsopacitet
Ytterligare ett reglage som duplicerats från lagerpaletten.
Kanaler
Ett ganska oanvändbart sätt att stänga av en eller flera färgkanaler för lagret.
Spara ur
Detta alternativ förvandlar lagret till ett "flytande hål", dvs det döljer underliggande lager mer eller mindre djupt i lagerstacken. Det här förvandlar alltså lagret till ett
slags mask med den skillnaden att den kan påverka flera olika lager samtidigt.
[läs mer]
Blanda inre effekter som grupp
Det här alternativet får de
inre lagerstilarna innerskugga, innerglöd, satäng, färgövertäckning, övertäckning för övertoning och mönsterövertäckning att blandas med resten av
bilden när du ändrar fyllningsopaciteten - dvs för dessa lagerstilar kommer fyll och opacitet att ha samma effekt.
[läs mer]
Lager för genomskinlighetformer
Avaktiverar den genomskinlighetsmask som alla lager har. Det innebär att lagerstilar inte längre är följer objekt på lagret, vilket kan vara bra så man använder tex
övertäckningsstilarna. Det innebär också att man kan ersätta genomskinlighetsmasken med en lagermask eller vektormask.
[läs mer]
Lagermask döljer effekter
När alternativet är valt används lagermasker för att maskera både lagerstil och pixlar i bilden. När den är avaktiverad - vilket är det förvalda värdet - definierar lagermasker
lagrets gränser och lagerstila följer den gränsen på normalt sätt.
[läs mer]
Vektormask gömmer effekter
När detta alternativ är valt klipper vektormasker av lagerstilar på samma sätt som den klipper pixlar i bilden. När det inte är valt definierar lagermaske lagrets kontur och
stilarna följer det på vanligt sätt.
[läs mer]
Blanda om
Detta alternativ väljer vilken kanal de efterföljande reglagen skall påverka. Programmet minns inställningarna per kanal, så du kan växla mellan flera kanaler och modifiera deras
blandningsegenskaper samtidigt här.
[läs mer]
Det här lagret
Det här alternativet gör vissa pixlar i det aktuella lagret genomskinliga. Drar du det vänstra reglaget in mot mitten kommer de mörkaste pixlarna i den kanal du valt att arbeta med
att bli genomskinliga. Drar du det högra reglaget mot mitten blir i stället de ljusaste pixlarna genomskinliga. Genom att hålla ned alt samtidigt som du drar i ett av reglagen
delas det i två, och du får en toning från ingen genomskinlighet alls där den del av reglaget som är närmast mitten är, till helt genomskinligt där den del av reglaget som är
längst från mitten är.
[läs mer]
Det här lagret
Det här alternativet gör så att pixlar av en viss ton - de toner som inte ligger mellan reglagen - alltid lyser igenom det aktuella lagret och inte kan täckas över.Genom att hålla
ned alt samtidigt som du drar i ett reglagen delas det i två, och du får en toning från ingen effekt alls där den del av reglaget som är närmast mitten är, till full effekt där den
del av reglaget som är längst från mitten är.
[läs mer]
Spara ur
Alternativet
öppnar en rullgardinsmeny där du kan välja ett av tre olika värden:
- Ingen: funktionen är avstängd. Detta är naturligtvis det förvalda värdet.
- Grund: I en lagergrupp ger detta värde resultatet att lagret maskar underliggande lager (borra hål i lagret omedelbart under). Om lagret inte är en del av en grupp eller en
urklippsmask borrar sig hålet hela vägen ner till bakgrundslagret.
- Djup: Borrar ned till bakgrundslagret även om lagret är del av en lagergrupp.
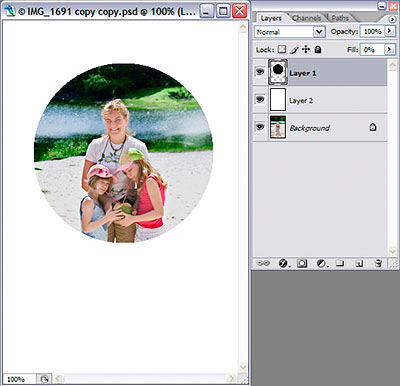 I bilden till höger har jag valt alternativet spara ur för lager 1 vilket har fått till effekt att vi kan se bakgrundslagret genom lager 2. I det här fallet
spelar det ingen roll om jag har valt grund eller djup ursparning eftersom båda kommer att gå ned till bakgrundslagret då jag inte har några lagergrupper eller andra konstigheter
definierade. Ni ser att även fast jag varit inne och pillat med någonting från lagerstilsmeny har lagret inte fått något "f" längst till höger i lagerpaletten - det yttersta beviset
för att blandningsalternativ faktiskt inte är en lagerstil trots att den ligger i samma meny.
I bilden till höger har jag valt alternativet spara ur för lager 1 vilket har fått till effekt att vi kan se bakgrundslagret genom lager 2. I det här fallet
spelar det ingen roll om jag har valt grund eller djup ursparning eftersom båda kommer att gå ned till bakgrundslagret då jag inte har några lagergrupper eller andra konstigheter
definierade. Ni ser att även fast jag varit inne och pillat med någonting från lagerstilsmeny har lagret inte fått något "f" längst till höger i lagerpaletten - det yttersta beviset
för att blandningsalternativ faktiskt inte är en lagerstil trots att den ligger i samma meny.
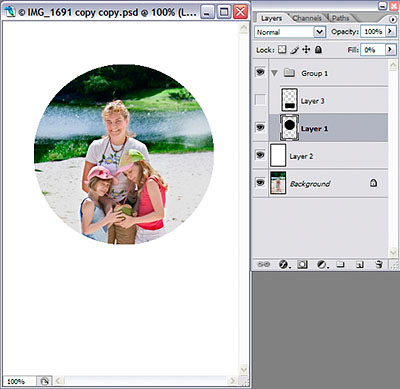
I den här bilden sitter lager 1 i en lagergrupp, så nu spelar det roll vad jag väljer. Väljer jag alternativet "grund" kommer ursparningen att nå ned till lager
2 vilket ju bara betyder att den svarta cirkeln i lager 1 blir osynlig. Det blir ingen påverkan på lager 2 alls. I stället har jag valt alternativet "djup" vilket borrar hela vägen
ned till bakgrundslagret som synes.
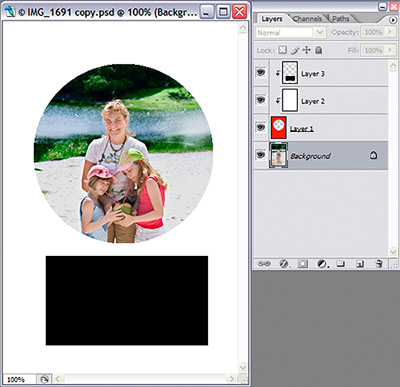
Här jag försett bilden med en
urklippsmask. Ni kan se effekten i bilden till höger - det röda lager 1 är
själva urklippsmasken, och maskar alla lager
ovanför som länkats till det (ni ser att lagren ovanför är lite högerjusterade och har en liten krokig pil ned till lagret under).
Masken fungerar så att de delar av masken som är genomskinliga blir genomskinliga även i de lager som länkats till masken. Att den är röd spelar inte så stor roll för just
maskfunktionen som synes. Det här har absolut ingenting med spara ur att göra annat än att jag behöver att ni vet vad en urklippsmask är för att förstå nästa
exempelbild.
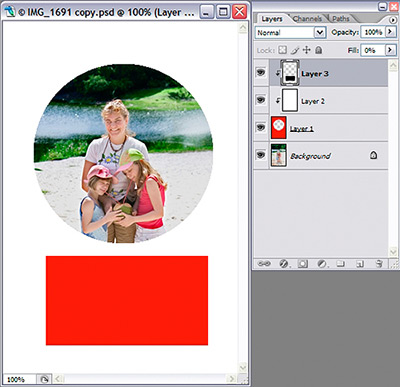
I den här bilden är spara ur för lager 3 satt till "grund". Som ni ser borrar den ett hål genom lager 2 så att det röda i lager 1 lyser igenom. Om jag i stället
satt värdet till "djup" hade lager 3 borrat sig hela vägen ned till bakgrundlagret vilket hade gett en lätt omotiverad kvadratisk inblick i min familjs fötter.
Blanda inre lagerstilar
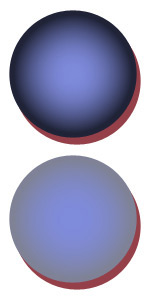
I bilden till höger finns två cirklar - båda har fått en innerglöd och en skugga (ganska fula det skall erkännas men de duger som exempel). Båda har dessutom fått fyllnadsopaciteten satt till 50%. Som ni ser är både innerglöden och skuggan opåverkade i den övre av cirklarna, men i den undre har inneglöden påverkats av fyllvärdet medan skuggan fortfarande är opåverkad. Skillnaden ligger i att för den undre cirkeln är alternativet
blanda inre lagerstilar markerat. Som inre lagerstilar räknar photoshop
Som yttre stilar räknas de övriga, dvs:
Blanda urklippta lager som grupp
Det här alternativet handlar helt och håller om hur
urklippsmasker skall bete sig. Jag misstänker att det är enklast att titta på ett exempel:
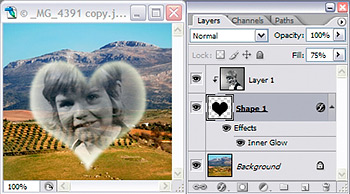
I bilden till höger har jag lagt en barndomsbild av min fru (lager 1) över ett andalusiskt landskap (bakgrundslagret). Sedan har jag använt ett hjärta som
urklippsmask (lager 2). Jag har satt fyllnadsopaciteten för hjärtat till 75% och lagt på en innerglöd som lagereffekt. Kanske inte ett konstverk precis, men det duger som exempel.
I den här bilden är alternativet Blanda inre lagerstilar av och Blanda urklippta lager som grupp på helt enligt de förvalda värdena.
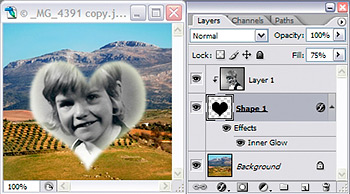
I den här bilden har jag avmarkerat både Blanda inre lagerstilar och Blanda urklippta lager som grupp. Som du ser påverkas lager 1 inte längre av fyllnadsopaciteten för lager 2. Inte heller innerglöden påverkas i det här läget.
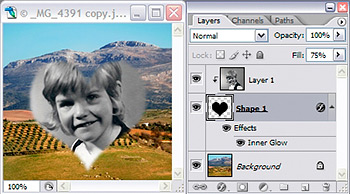
Här har vi motsatsen till de förvalda värdena, dvs Blanda inre lagerstilar är markerad och Blanda urklippta lager som grupp är avaktiverad. Lager 1 påverkas inte av fyllnadsopaciteten för lager 2, men innerskuggan påverkas och är reducerad till 75% opacitet.
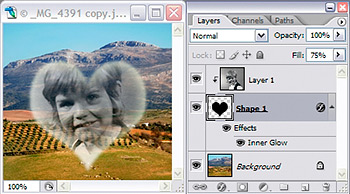
Nu är det fullt blås - både Blanda inre lagerstilar och Blanda urklippta lager som grupp är aktiverade. Lager 1 påverkas av fyllnadsopaciteten för lager 2 och har blivit 75% opak, precis som innerskuggan.
Lager för genomskinlighetformer
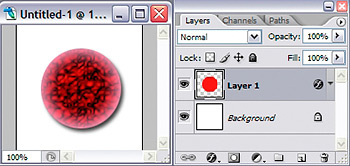
Om du inte har varit och pillat på inställningarna så har varje lager en dold mask som följer lagrets opacitet, dvs den visar på konturen av de objekt som finns på lagret. Den här masken gör att lagerstilar och annat vet var någonstans lagret är genomskinligt så att stilen snyggt kan följa konturen av objekt på lagret. Alternativet Lager för genomskinlighetformer avaktiverar denna genomskinlighetsmask så att filter, stilar och annat inte har någon möjlighet att vet vart lagrets konturer finns. Det gör att stilar som är beroende av en kontur, som till exempel skugga och glöd inte fungerar, medan övertäckningsstilarna fyller hela lagret oberoende av om delar av det är genomskonligt eller ej. I bilden här ovan till höger har vi en röd cirkel på vit botten. Cirkeln har begåvats med tre lagerstilar - skugga, innerglöd och mönsterövertäckning vilka alla arbetar med cirkeln så som vi förväntar oss.
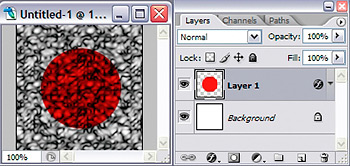
I bilden till höger har alternativet Lager för genomskinlighetformer avmarkerats vilket gör att stilarna inte längre hittar cirkeln så att säga. Skugga och innerglöd har helt försvunnit medan mönsterövertäckning fyller hela bilden.
Lagermask döljer effekter
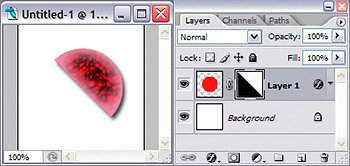
Normalt så kommer en lagermask som appliceras på bilden att förändra lagrets genomskinlighetsmask så att bilden får en ny kontur som följer lagermasken. Det gör att konturberoende effekter kommer att appliceras även längs den kontur som skapas av lagermasken. Det låter bökigt, men titta på bilden till höger. Vi kan se samma cirkel som i exemplet ovan, men jag har lagt en lagermask över bilden som maskar bort nedre vänstra diagonalen. Vi kan se att lagerstilarna följer den nya konturen som om objektets form hade ändrats.
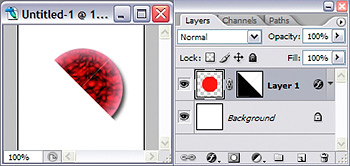
Om jag markerar alternativet
Lagermask döljer effekter kommer även lagerstilarna att maskas av lagermasken, och klipps precis som objektet i bilden. Lagermasken skapar inte längre en kontur som stilarna kan följa.
Vektormask gömmer effekter
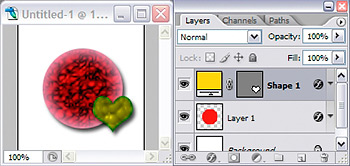
I bilden till höger har cirkeln fått sällskap av ett hjärta definierat av en vektorform. Vektorformen består av en vektormask och ett färglager där masken mejslar fram formen ur färglagret, och detta återspeglas naturligtvis i lagrets genomskinlighetsmask så att lagerstilar och annat som appliceras på formen beter sig som vi förväntar oss.
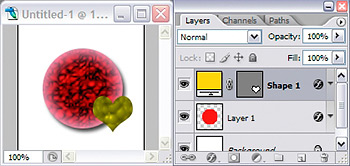
Om vi markerar alternativet Vektormask gömmer effekter kommer vektormasken inte att ge en kontur åt lagerstilar utan klipper dem på samma sätt som färglagret. Vi kan se detta i bilden till höger där lagerstilarna skugga och innerglöd försvunnit från hjärtat, medan stilen mönsterövertäckning finns kvar klippt efter vektormaskens form.
Blanda om
Blanda om ger oss möjligheter att blanda pixlar mellan två lager på ett oerhört flexibelt vis. Vi kan titta på pixlarna för det övre av de två lagren, och bestämma för vilka tonvärlden pixlarna skall bli transparenta - och det med specifika inställnignar för alla kanaler (alla bildens normala färgkanaler, samt för CMYK och RGB även gråskalan). Vi kan dessutom bestämma för vilka tonvärden i det undre lagret pixlarna skall slå igenom och synas rakt igenom det övre lagret - även här för alla kanaler. det kanske inte låter så märkvärdigt, och risken finns att du inte ens efter att ha tittat på exemplet nedan har sett ljuset men tro mig, det här är suveränt.
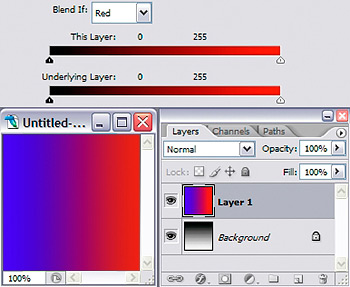
Här har jag en bild med två stycken övertonade lager lagda på varandra - det understa tonande från svart till vitt vertikalt och det andra från blått till rött vertikalt.
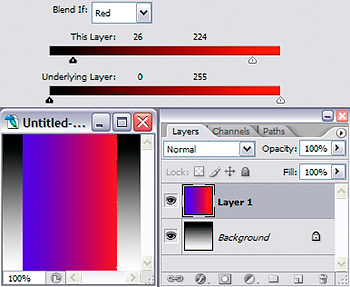
Här har jag klippt ändarna på skalan för "det här här lagret" i den röda kanalen. Som ni kan se har den röd-blå övertoninen klippts på motsvarande vis. Den del av lagret som var rödast (den högra kanten) försvann när jag drog det högra reglaget mot mitten (klippte de ljusaste tonerna) och den vänstra kanten - där det var minst rött - försvann när jag drog det vänstra reglaget mot mitten. För "det här lagret" fungerar reglagen precis på samma sätt som de gör i histogrammet - det vänstra reglaget klipper mörkare partier och det högra klipper ljusare partier.
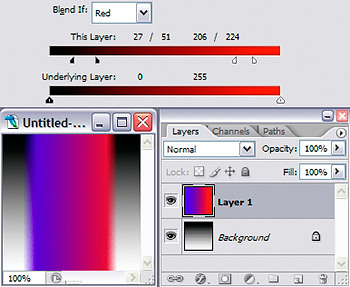
Nu har jag mjukat upp klippningen lite för att bli av med de skarpa kanterna. Genom att hålla ned Alt medan jag drar i ett reglage delar jag det i två delar som sätter gränserna för en övertoning av klippningen. Den del av reglaget som är längst från mitten viasr vart bilden skall vara helt genomskinlig, den del som är närmast mitten visar vart gränser går för helr ogenomskinliga pixlar. alla toner där emellan kommer att vara mer eller mindre genomskinliga.
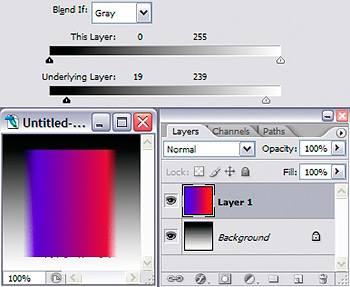
Här vill jag laborera med det undre lagret och går över till den grå kanalen. Här gör jag motsatsen till vad jag nyss gjorde - jag tvingar pixlar att "lysa så starkt" att de syns igenom lagret ovanför oavsett vilket opacitetsvärde lagret ovanför har. I likhet med exemplen ovan påverkar det vänstra reglaget de mörkaste pixlarna i lagret och det högra reglaget påverkar de ljusaste.
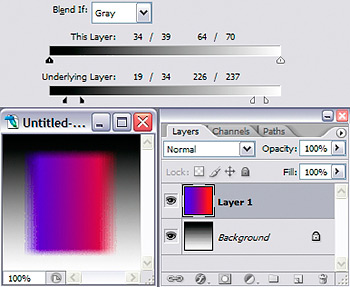
På samma sätt som för "det här lagret" kan jag skapa en övertoning av effekten genom att med Alt-tangenten nedtryckt dera reglaget i två.
[tillbaka till lagerstilar]
[vidare till skugga]
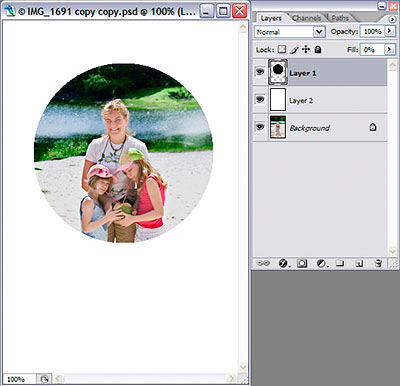 I bilden till höger har jag valt alternativet spara ur för lager 1 vilket har fått till effekt att vi kan se bakgrundslagret genom lager 2. I det här fallet
spelar det ingen roll om jag har valt grund eller djup ursparning eftersom båda kommer att gå ned till bakgrundslagret då jag inte har några lagergrupper eller andra konstigheter
definierade. Ni ser att även fast jag varit inne och pillat med någonting från lagerstilsmeny har lagret inte fått något "f" längst till höger i lagerpaletten - det yttersta beviset
för att blandningsalternativ faktiskt inte är en lagerstil trots att den ligger i samma meny.
I bilden till höger har jag valt alternativet spara ur för lager 1 vilket har fått till effekt att vi kan se bakgrundslagret genom lager 2. I det här fallet
spelar det ingen roll om jag har valt grund eller djup ursparning eftersom båda kommer att gå ned till bakgrundslagret då jag inte har några lagergrupper eller andra konstigheter
definierade. Ni ser att även fast jag varit inne och pillat med någonting från lagerstilsmeny har lagret inte fått något "f" längst till höger i lagerpaletten - det yttersta beviset
för att blandningsalternativ faktiskt inte är en lagerstil trots att den ligger i samma meny.